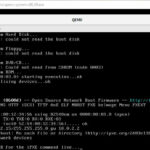Si está buscando encontrar los detalles sobre la placa base de su PC, entonces está en el lugar correcto. En este artículo, hemos mencionado algunos métodos mediante los cuales puede verificar los detalles de la placa base, como el nombre del fabricante y el modelo para PC con Windows, sin tener que abrir físicamente el sistema. Puede utilizar estos métodos para verificar la computadora portátil o incluso cualquier información de la placa base de escritorio.
Hay varios tipos de placas base, cada una con diferente uso y rendimiento de salida. En la mayoría de los casos, todas las placas base se ven iguales físicamente pero tienen un uso diferente. Aquí es donde entra en acción el modelo y su número. Con estos detalles, puede determinar qué tipo de placa base está utilizando y cuáles son todas las características que obtiene con ella.
¿Cuáles son los usos de conocer el modelo y el número de placa base?
Es posible que sea necesario conocer el número de modelo de la placa base y otra información si planea actualizar los controladores en línea o comprar cualquier otro hardware adicional como una tarjeta gráfica, o cualquier otro para actualizar la PC. Como la placa base existente debería ser compatible con la nueva actualización o hardware, debería conocer los detalles de la placa base.
También puede utilizar los detalles de la placa base si planea comprar cualquier hardware o sistema de segunda mano. De esta forma, con su modelo y número podrás ver si vale la pena comprarlo o no según tus requerimientos. Sin más preámbulos, comencemos con los métodos.
Métodos para encontrar el número de modelo de la placa base
Aquí hemos mencionado 4 métodos con los que puede conocer el número de modelo de sus computadoras de escritorio o portátiles en solo unos pocos pasos en cada método. Veamos qué y cómo hacerlo.
Método 1: uso de la información del sistema
1. Abra el Ejecutar programa simplemente pulsando de Windows + R llave.
 Aquí escriba msinfo32.exe y presione enter o toque OK.
Aquí escriba msinfo32.exe y presione enter o toque OK.
2. Esto abrirá la ventana de información del sistema. Aquí podrá ver los detalles de la placa base y su modelo como Modelo de sistema marcado en la captura de pantalla a continuación.
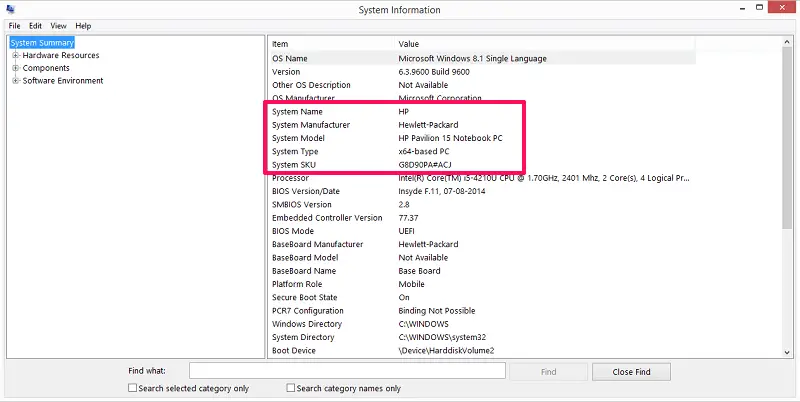
Método 2: uso de la herramienta de diagnóstico de DirectX
1. Nuevamente, abra el programa Ejecutar, escriba dxdiag y presione Intro o seleccione Aceptar.

2. Esto abrirá la herramienta de diagnóstico de DirectX. En la pestaña Sistema , podrá ver el fabricante del sistema y el modelo del sistema .

Leer también: 4 formas de verificar la frecuencia de RAM
Método 3: uso de CMD
1. Abra el símbolo del sistema. Puede hacerlo ingresando cmd en el programa Ejecutar y luego presionando Enter o OK .
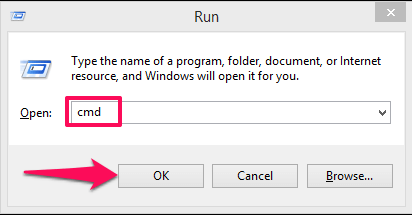
2. Una vez dentro del símbolo del sistema, use el siguiente comando: wmic baseboard obtenga el producto, el fabricante, la versión, el número de serie y luego presione enter.
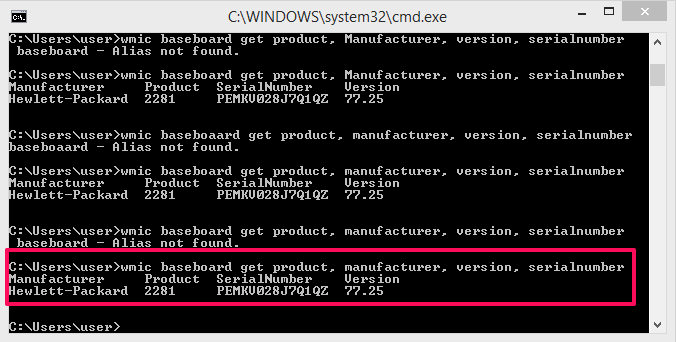
Al hacer esto, obtendrá el nombre del fabricante, el número de producto, el número de serie y también la versión del hardware.
Método 4: uso de una aplicación de terceros
1. También puede utilizar aplicaciones de terceros para encontrar el número de modelo de la placa base de su sistema. Aquí hemos utilizado la aplicación CPUID que es de tamaño pequeño y hace el trabajo en segundos. Puede descargarlo desde su sitio web oficial de forma gratuita.
2. Una vez que haya terminado de descargar e instalar la aplicación, ábrala.

La aplicación tardará unos segundos, en los que escaneará el sistema. Espere hasta que la barra de progreso alcance el 100%.
3. Una vez que se complete el escaneo, diríjase al panel de la placa base .
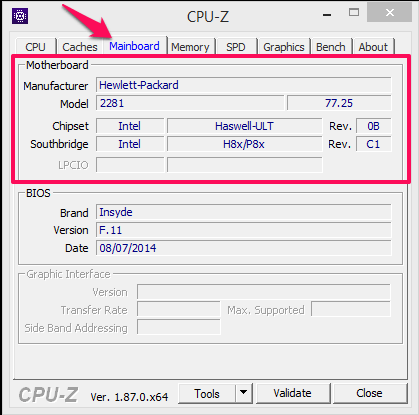
Aquí podrá verificar los detalles de la placa base, como el nombre del fabricante, el modelo, el conjunto de chips y otra información, como la interfaz gráfica del BIOS, etc.
Lea también: Cómo crear una unidad USB de arranque múltiple en Windows
Terminando
Con estos métodos, podrá encontrar el número de modelo de la placa base de su sistema Windows, ya sea una computadora de escritorio o una computadora portátil. Puede utilizar estos métodos en cualquier versión de Windows: 7, 8, 8.1 o incluso 10 . El primer método solo le permitirá conocer el modelo, mientras que el resto también le proporcionará la información del número de modelo. Y estos métodos son totalmente fiables y fáciles de usar. ¿Conoces otras formas? Si es así, compártelo con nosotros.