En muchas situaciones, es posible que desee apagar la PC con Windows después de cierto tiempo. Por ejemplo, después de que termine la música o después de que se complete la actualización del software. Para ello, puede programar el apagado automático muy fácilmente en Windows. Además, se recomienda apagar en lugar de hibernar, ya que hay algunas desventajas de hibernar una PC con Windows . Por lo tanto, este artículo lo guiará a través de formas de apagar Windows automáticamente después de un intervalo de tiempo específico.
Puede utilizar estos métodos en Windows 7, 8 o 10 sin ningún problema.
Formas de apagar Windows automáticamente después de un tiempo específico
1. Uso del símbolo del sistema
1. Abra el símbolo del sistema.
2. Escriba la siguiente línea de comando:
apagado -s -t XXXX
Aquí el XXXX es el tiempo en segundos. Entonces, el único esfuerzo que tiene que hacer es convertir horas / minutos en segundos para hacer que la computadora portátil / PC se apague después de ese tiempo específico. Por ejemplo: si desea apagar el sistema después de 1 hora, puede escribir el comando como shutdown -s -t 3600.
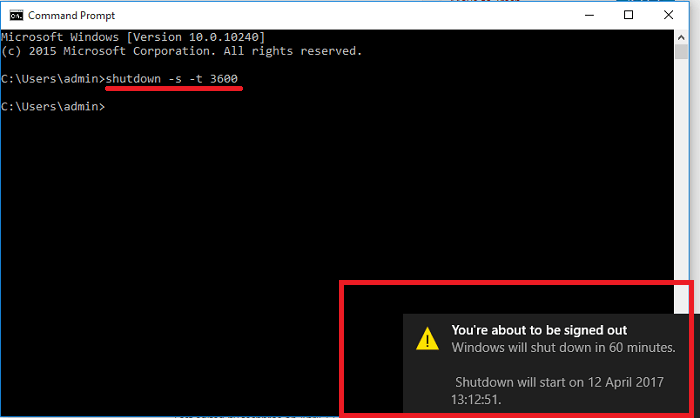
3. A continuación, presione enter. El temporizador se iniciará y hará que la computadora se apague después de XXXX segundos. También puede ver un mensaje que indica que cuando su PC / computadora portátil se apagará como se muestra en la captura de pantalla.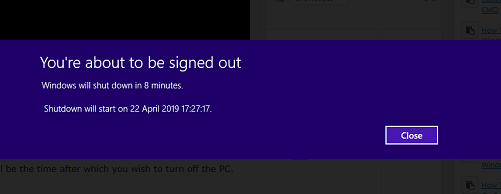
Cómo cancelar el apagado automático
Si se encuentra con un trabajo importante en su computadora portátil / PC y desea cancelar el temporizador que ha configurado para el apagado, puede hacerlo fácilmente con solo una línea de comando.
Abra el símbolo del sistema y escriba shutdown -a para cancelar el temporizador.
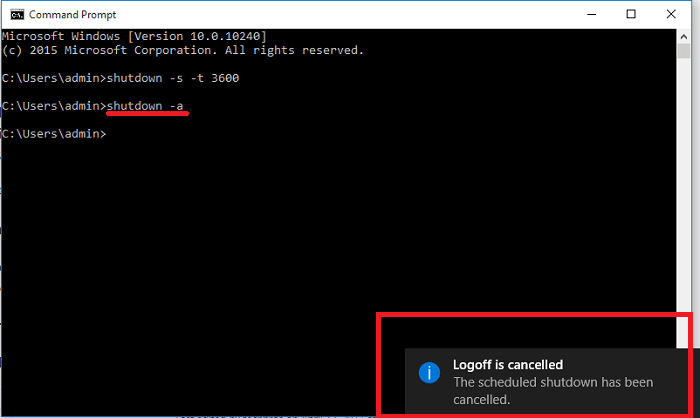
Reinicie la PC después de un período de tiempo específico
El método es el mismo, puede usar la misma línea de comando para el reinicio que usó para el apagado. Simplemente reemplace ‘s’ con la letra ‘r’ y presione enter. Así es como se verá la línea de comandos.
apagado -r -t XXXX
Aquí también el XXXX es el tiempo en segundos.
Lea también: Cómo activar / desactivar la hibernación en Windows 8/10
2. Crear acceso directo para apagar o reiniciar automáticamente
Si necesita esta función con frecuencia, puede crear un acceso directo.
Al crear un atajo, no necesitará escribir los comandos una y otra vez. A continuación se muestran los pasos para crear los accesos directos de apagado y reinicio.
1. Haga clic con el botón derecho en Escritorio y vaya a Nuevo-> Acceso directo .
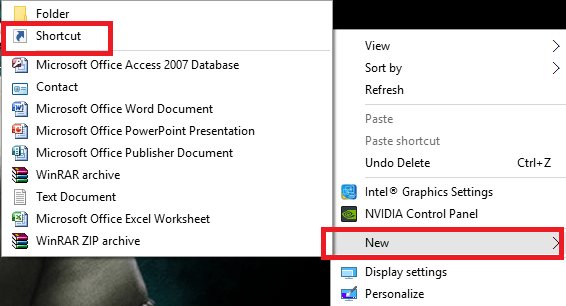
2. Se abrirá una ventana donde debe escribir el comando para apagar o reiniciar como se muestra en la captura de pantalla a continuación.
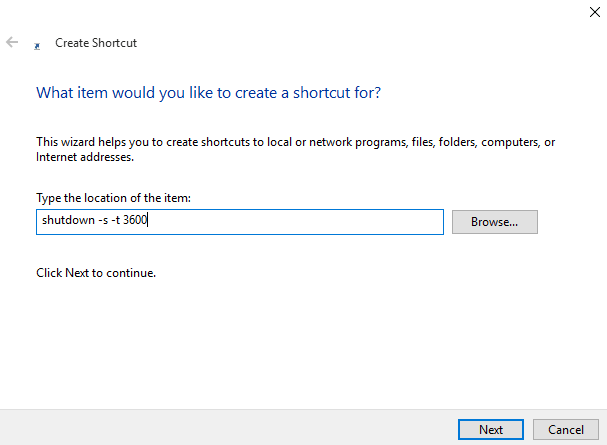
3. Después de esto, haga clic en el botón Siguiente y dé un nombre apropiado al acceso directo. Como Apagar después de 1 hora y haga clic en el botón Finalizar .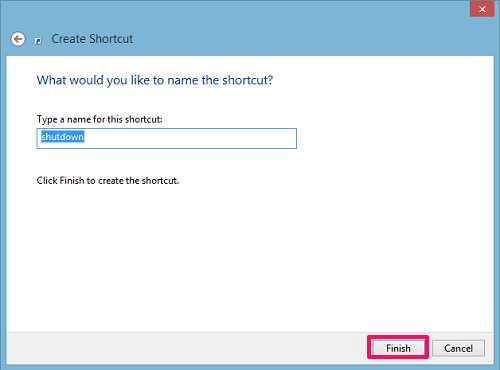
A partir de la próxima vez, solo tendrá que hacer doble clic para iniciar el temporizador de apagado.
Consejo: Puede crear varios accesos directos con diferentes temporizadores según sus requisitos para un acceso fácil y rápido.
¿Quiere cambiar la hora del temporizador de apagado?
1) Haga clic derecho en el acceso directo que ha creado y haga clic en Propiedades .
2) En el campo Objetivo , puede cambiar la hora . A continuación, haga clic en Aplicar .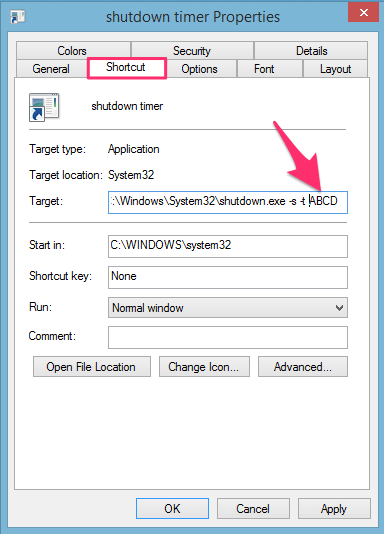
Por lo tanto, siempre que desee realizar cambios en el temporizador, puede hacerlo fácilmente desde las propiedades de acceso directo.
De manera similar, puede crear un atajo para cancelar el temporizador creando un icono de atajo con el campo de destino que tiene shutdown -a command line.
Lea también: Cómo cambiar la notificación de batería baja en Windows
3. Uso del Bloc de notas o archivo por lotes
En este método, usaremos nuevamente algunos comandos para crear la hora programada y luego los guardaremos como un archivo por lotes usando el Bloc de notas. Es algo similar al método anterior, pero con un comando diferente.
1. Abra el bloc de notas y escriba el comando dado.
@echo off
: W
if% time% == 17: 00: 00.00 goto: X
goto: W
: X
shutdown.exe / s / f / t 60 / c “Time To Go”.
Aquí % time% == 17: 00: 00.00 es la hora a la que desea que se apague la PC. La hora está en formato de 24 horas con HH: MM: SS: MS y “Time To Go” es el mensaje que se mostrará cuando la hora esté por llegar. También puede cambiar como desee.
2. Después de esto, haga clic en Archivo y seleccione Guardar como .
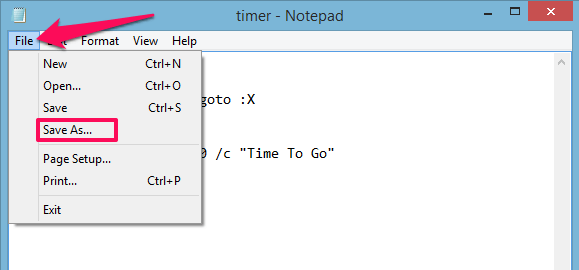
3. Ahora, en Guardar como tipo, seleccione Todos los tipos . Luego nombre el archivo y agregue .bat al final y haga clic en Guardar .
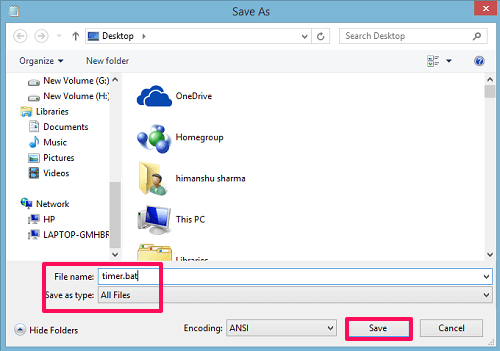
4. Esto guardará el archivo por lotes creado. Haga doble clic en él y se abrirá un símbolo del sistema en blanco. Manténgalo abierto hasta que esté trabajando en la PC, ya que hará un seguimiento del tiempo real y el tiempo después del cual debe apagar la PC.
A medida que se acerca el momento del apagado, le notificará lo mismo y apagará la PC en aproximadamente 1 minuto.
A continuación, hemos seleccionado otros tutoriales de Windows que también podrían ser útiles para usted.
- Cómo dividir o dividir la pantalla en Windows
- Cómo usar el comando Chkdsk para escanear y solucionar problemas
- Qué es SuperFetch y cómo habilitarlo / deshabilitarlo
- Desactivar WiFi Sense en Windows 10
Conclusión
Después de seguir los métodos anteriores, su PC se apagará automáticamente después / en el momento que haya configurado en cualquier versión de Windows que esté usando, ya sea 7, 8 o 10. La única diferencia es que en los dos primeros métodos estamos configurando un temporizador. mientras que en el último estamos ingresando el tiempo exacto que tiene que apagarse. Si encuentra algún problema al realizar los pasos, puede informarnos en los comentarios.
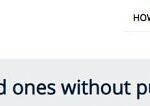
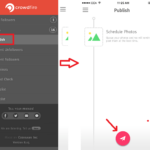
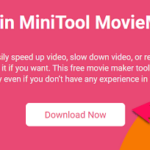
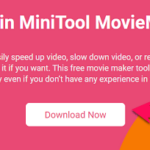
![Los 11 principales visores de perfiles privados de Facebook [Descargar LISTA] PictureMate](https://technoconsultas.com/wp-content/uploads/2023/06/PictureMate-150x150.jpg)
![Los 10 principales espectadores de perfiles privados de Facebook [LISTA actualizada] aplicación de visor de perfil bloqueado infographic_facebook](https://technoconsultas.com/wp-content/uploads/2023/06/infographic_facebook-locked-profile-viewer-app-150x150.jpeg)