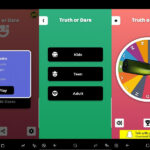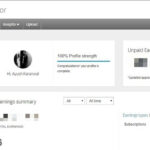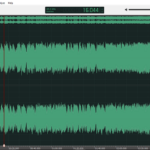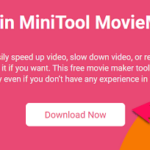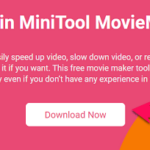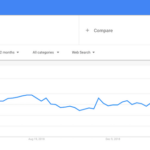Honestamente, no puedo pensar en una razón por la que necesitarías rotar la pantalla de Windows, pero estoy seguro de que puedes. Dependiendo de lo que vaya a hacer con sus computadoras, determinará si la configuración actual es aceptable. A veces, el modo horizontal simplemente no le brinda la vista que necesita.
La buena noticia es que tiene varios métodos para elegir cuando se trata de rotar la pantalla de Windows. Puede elegir entre métodos que requieren la necesidad de un software y uno que no.
1. Girar la pantalla de Windows usando funciones de stock
Si no eres fanático de instalar otro software o simplemente no tienes espacio para otro, así es como puedes hacerlo sin tener que descargar uno. Si tiene alguna ventana abierta, asegúrese de cerrar al menos una de ellas para que pueda ver fácilmente el fondo de pantalla de su escritorio.
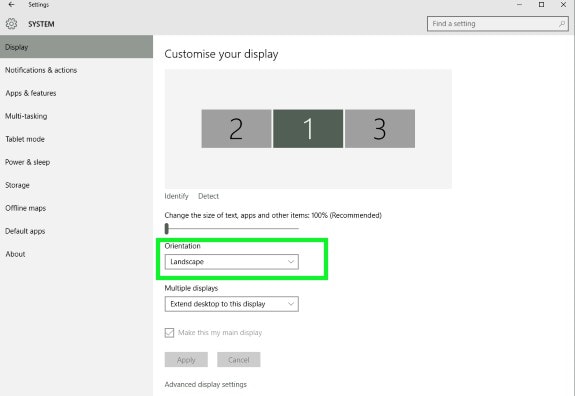
Haga clic con el botón derecho en cualquier espacio libre de su pantalla y seleccione Configuración de pantalla. Si tiene más de un monitor, deberá seleccionar la pantalla que desea modificar. Busque la opción que dice Orientación y puede tener su pantalla en modo vertical u horizontal. Para cambiar la orientación de la pantalla, simplemente seleccione Vertical (volteado) u Horizontal (volteado).
También puede utilizar el Panel de control para cambiar la orientación de su pantalla. Abra el Panel de control. Puede abrirlo de varias maneras, como hacer clic con el botón derecho en el icono de Windows y elegir la opción o buscarla con Cortana .
Una vez que tenga el Panel de control abierto, vaya a Apariencia y personalización> Pantalla y resolución de pantalla. Al igual que antes, elija la pantalla que desea cambiar y seleccione Vertical u Horizontal.
2. El método de gráficos Intel
Otra opción para rotar la pantalla de Windows es con la opción de gráficos Intel. Los controladores que necesitará dependerán del modelo de su computadora. Entonces, antes de continuar, primero deberá instalarlos.
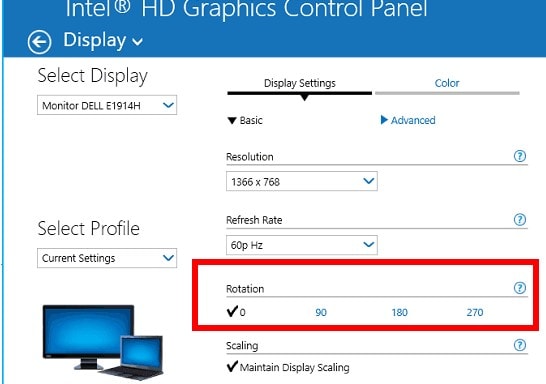
Una vez que la opción de gráficos Intel esté configurada, use el menú contextual del escritorio. Seleccione la opción Gráficos y una vez que esté en el menú principal elija en qué dirección desea rotar su pantalla.
3. Utilice un software de línea de comandos para rotar la pantalla de Windows
Display es un software de línea de comandos que no solo puede girar la pantalla, sino que también ofrece otras funciones útiles. Si usa el símbolo del sistema con regularidad o simplemente le gusta usarlo, entonces este es el software para usted.
Con este software, puede hacer cosas como cambiar las propiedades de la pantalla, el brillo de la pantalla, apagar el monitor, entre otras cosas. Para comenzar a usar Display, necesitará instalar el archivo EXE . Una vez que tenga el archivo, cópielo en la carpeta C: Windows.
Eso es; ya terminaste. Ahora podrá utilizar el símbolo del sistema para rotar su pantalla. Puede utilizar comandos como mostrar / rotar: 90. Este es solo un ejemplo si desea cambiar la pantalla en una dirección diferente, cambie de 90 a 270 o 180. Si desea una orientación estándar, utilice el número 0.
Lea también: Cómo evitar que los archivos eliminados vayan a la papelera de reciclaje en Windows 7, 8 o 10
4. iRotate el software basado en GUI para girar la pantalla en Windows
iRotate es un programa gratuito que puede cambiar el aspecto de su pantalla. Podrás rotar tu pantalla a las cuatro opciones posibles. Puede hacer que esto suceda usando una tecla de acceso rápido o con un solo clic.
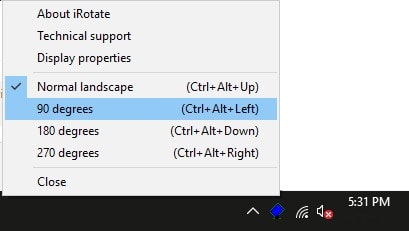
Después de instalar el software, el icono del software aparecerá en la bandeja del sistema. Haga clic derecho en el icono y le mostrará cuatro opciones; 270 grados, 180 grados, 90 grados y paisaje normal. También puede usar Ctrl + Alt + teclas de flecha para rotar cuando el software se está ejecutando.
5. Software de rotación de pantalla EeeRotate
Por último, pero no menos importante, tiene el software EeeRotate . Este software funciona con teclas de acceso rápido en lugar de comandos o GUI. EeeRotate deberá ejecutarse en segundo plano para funcionar correctamente y también agregará su propio icono en la bandeja del sistema.
Tenga en cuenta que no verá el software en el escritorio ni en el menú Inicio. Para iniciar el software, deberá hacer clic en el archivo EXE. Puede encontrarlo en la carpeta C: Archivos de programa (x86) EeeRotate de su computadora. Puede rotar su pantalla presionando Ctrl + Alt + teclas de flecha. Su pantalla se puede girar 90,0, 180 y 270 grados.
Lea también: ¿Debería habilitar o deshabilitar Superfetch?
Conclusión: girar la pantalla en Windows
Con todas estas opciones para rotar la pantalla de Windows al menos, no puede quejarse de la falta de opciones. Ahora, siempre que necesite encender la pantalla por cualquier motivo, tiene bastantes opciones a las que recurrir. ¿Cuál vas a usar? Deja un comentario a continuación y házmelo saber.