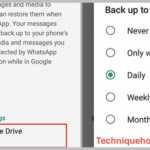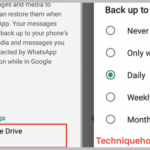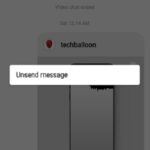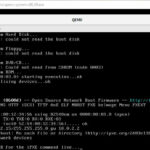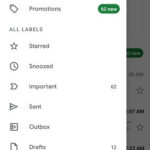¿Le ha pasado alguna vez a su sistema que a veces no puede ver los iconos de ninguna carpeta o programa? O muestra iconos blancos en su lugar. Ha habido un problema en Windows 10 donde los usuarios dicen que su caché de iconos se sigue corrompiendo o no se carga correctamente. Pero aquí vamos a compartir contigo dos métodos para restaurar íconos en Windows 10 manualmente. Y en caso de que eso no funcione, también tenemos un tercer método alternativo en el que usaremos un software de terceros.
Reconstruir la caché de iconos en Windows 10
Método 1: manualmente
Dentro de los archivos de programa en Windows, hay un archivo de base de datos de Icon Cache con la ayuda de qué sistema accede rápidamente a la imagen del icono para cualquier aplicación o programa determinado. En este método, aprenderemos cómo restaurar los iconos predeterminados en Windows 10 en solo unos pocos pasos.
- Navegue a la siguiente ubicación C:> Usuarios> usuario> AppData> Local> Microsoft> Windows> Explorer. La carpeta AppData puede estar oculta, por lo que deberá habilitar las carpetas ocultas.
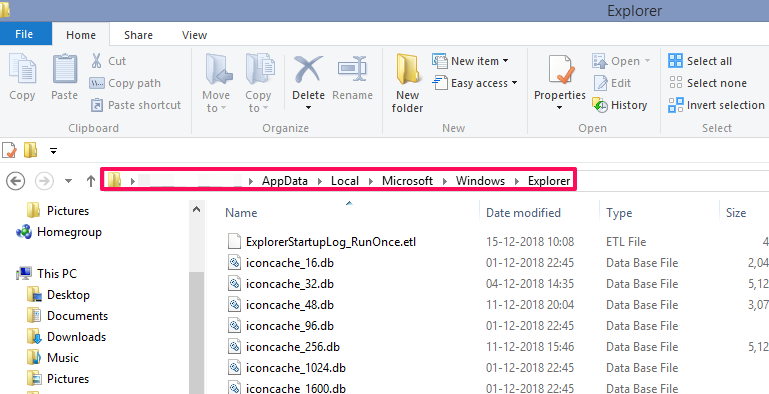
- Aquí verá varios archivos con el nombre iconcache_x.db. Elimina todos los archivos con el mismo título.
- Es posible que no elimine todos los archivos y verá una carpeta llamada ThumbCacheToDelete . Esto es normal y no hay nada de qué preocuparse.
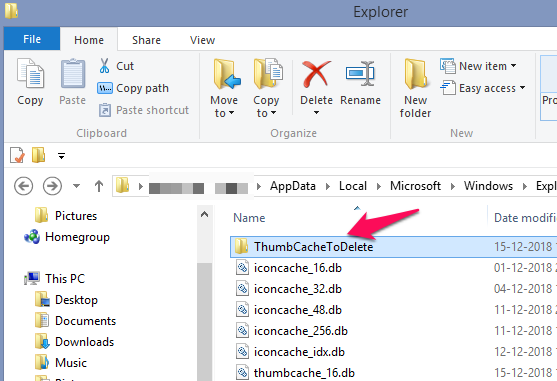
- Ahora simplemente reinicie su PC o el Explorador de archivos y verá que la caché de iconos se ha restaurado a sus valores predeterminados y la carpeta ThumbCacheToDelete también desaparecerá.
Lea también: Cómo usar o escribir el símbolo de rupia desde el teclado en Windows
Método 2: uso del símbolo del sistema
En este método, puede reconstruir su caché de iconos con solo usar algunas líneas de comando en el símbolo del sistema.
- Abra el administrador de tareas. Para eso, debe mantener presionadas las teclas Ctrl + ALt + Delete al mismo tiempo y luego hacer clic en Administrador de tareas en el menú o simplemente hacer clic derecho en la barra de tareas y seleccionar lo mismo desde allí.
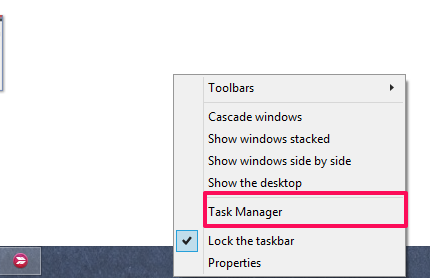
- Ahora, en el Administrador de tareas, haga clic derecho en el Explorador de Windows y seleccione Finalizar tarea . Esto eliminará la barra de tareas y todos los íconos en segundo plano.
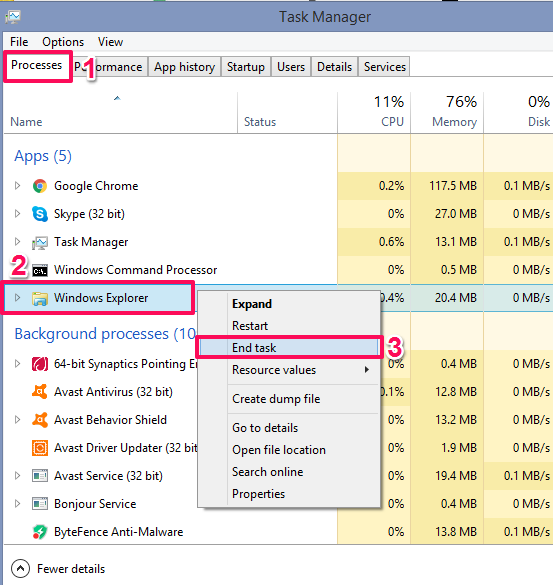
- Vaya a Archivo y luego seleccione Ejecutar nueva tarea . Ahora, en esta tarea, el creador escribe cmd.exe, marca la casilla debajo y selecciona Aceptar . Después aparecerá este símbolo del sistema.
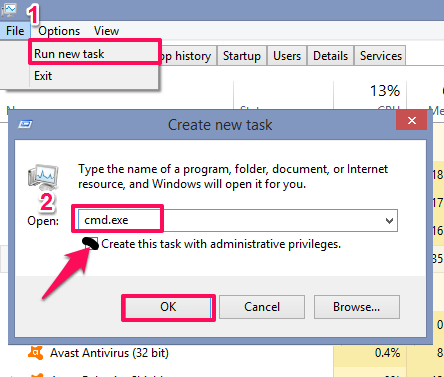
- Ahora ingrese el siguiente comando como se muestra en las imágenes y al final, su caché de iconos se reiniciará. Ni siquiera requerirá reiniciar o reiniciar para reconstruir el caché de iconos.
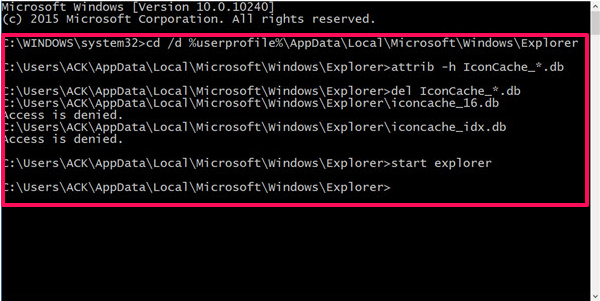
Mando:
cd / d% perfil de usuario% AppData Local Microsoft Windows Explorer
attrib –h iconcache _ *. db
del iconcache _ *. db
cd / d% perfil de usuario% AppData Local Microsoft Windows Explorer
attrib –h thumbcache _ *. db
del thumbcache _ *. db
iniciar explorador
Método 3: usar el reconstructor de caché de iconos y miniaturas
Esta aplicación hará la tarea de restablecer el caché de iconos y las miniaturas usando el símbolo del sistema y los comandos automáticamente.
- Ahora, para restablecer o reconstruir el caché de iconos, descargue la aplicación Icon Cache Rebuilder disponible para Windows 10 por Windows Club, aquí .
- Con esta aplicación, podrá restablecer los íconos y miniaturas de Windows con solo unos pocos clics. Una vez que haya terminado de instalar la aplicación, ábrala y verá la opción Eliminar caché de iconos y Eliminar caché de miniaturas .
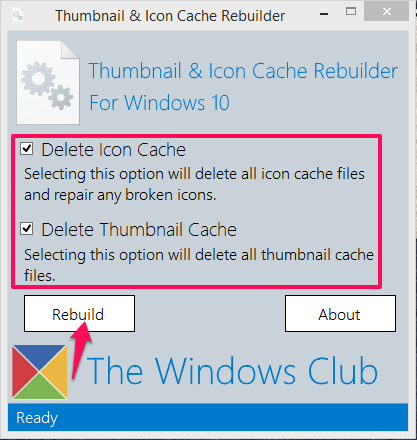
- Seleccione la opción deseada marcando la casilla de verificación frente a ella y haga clic en Reconstruir .
- Luego le mostrará un cuadro emergente pidiendo permiso para cerrar todas las tareas en segundo plano, seleccione Sí .
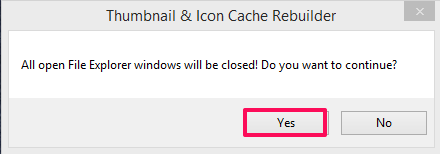
- Una vez finalizada la tarea, se le mostrará el mensaje correspondiente. Luego reinicie su PC y la aplicación reconstruirá el caché de iconos para su Windows.
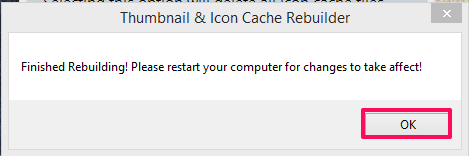
Lea también : 7 mejores notas adhesivas para que Windows anote la tarea diaria
Conclusión
Con estas tres formas, puede reconstruir el caché de iconos en Windows 10, e incluso las miniaturas con la ayuda de la aplicación mencionada en el método 3. También puede probar estos métodos para borrar el caché de iconos en Windows 8.1. Háganos saber si estos métodos funcionaron para usted.