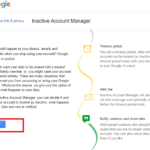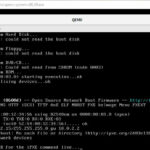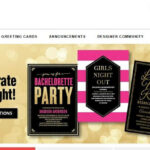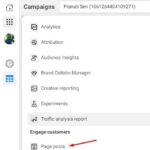En este tutorial de Windows, cubriremos los siguientes temas relacionados con la adición de un nuevo usuario de Windows 10.
1. ¿Cómo agregar un nuevo usuario en Windows 10?
2. ¿Cómo otorgar privilegios de administrador al usuario invitado?
3. ¿Cómo agregar un miembro de la familia a Windows 10?
4. ¿Cómo crear una cuenta para un niño en Windows 10?
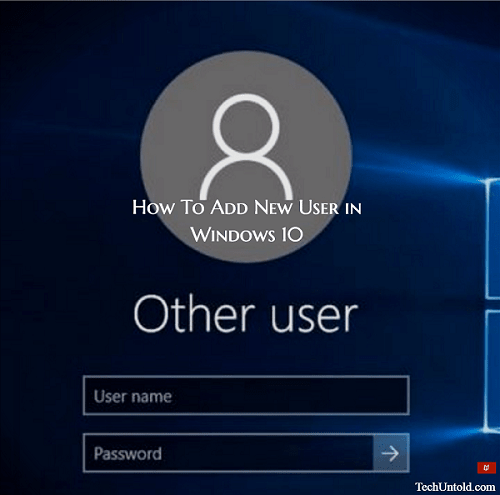
Tu computadora con Windows 10 es tu bebé, y tienes mucho cuidado de a quién se la prestas. Después de todo, tiene algunos datos muy confidenciales allí, y debe tener cuidado con quién usa su computadora. Todo lo que se necesita es que esa persona descargue algo sospechoso y su computadora se convierta en un virus-ville.
Pero, si ha encontrado a esa persona en la que sabe que puede confiar, ¿por qué no darles su propia cuenta? De esa manera, no tendrán que seguir usando el tuyo y no tendrás que preocuparte de que vean la información que no deberían.
Lea también: Cómo vaciar automáticamente la papelera de reciclaje según lo programado en Windows 10
Cómo agregar un nuevo usuario en Windows 10 a su computadora
Para crear ese nuevo usuario de Windows 10, necesitará acceder a la Configuración de su computadora. Para acceder a él, haga clic en el Menú de Windows y luego en Configuración. En el lado izquierdo de su pantalla, verá una serie de opciones, pero desea hacer clic en Familia y otros usuarios .
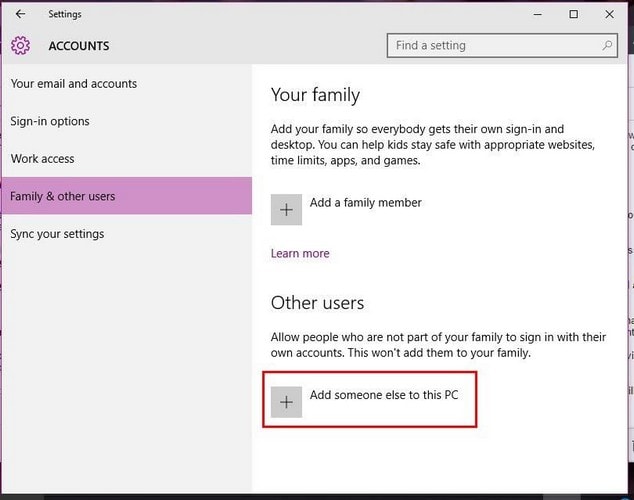
Hacia la parte inferior, verá Agregar a otra persona a esta PC . Haga clic en esta opción y debería ver una ventana que le pregunta cómo iniciará sesión esta persona. Haga clic en No tengo la información de inicio de sesión de esta persona.
Microsoft se vuelve un poco agresivo aquí y lo alentará a crear una cuenta. Haga clic en Agregar un usuario sin una cuenta de Microsoft en la parte inferior y en la página siguiente es donde tendrá que escribir la información del nuevo usuario, como nombre de usuario, contraseña y una pista de contraseña. Por si acaso olvidan la contraseña.
Una vez que haya terminado de agregar toda la información, es hora de volver a la sección Cuenta en la Configuración de su computadora. Mire debajo de donde dice Agregar a otra persona a esta PC, y ahora debería ver el nuevo usuario que acaba de agregar.
Cómo otorgar privilegios administrativos al nuevo usuario
Piense detenidamente antes de otorgar privilegios administrativos a esta nueva cuenta. Al darles ese poder, podrán hacer todo lo posible. Si está seguro de esto, puede otorgarles ese tipo de autoridad haciendo clic donde dice Cambiar tipo de cuenta en el nuevo usuario.
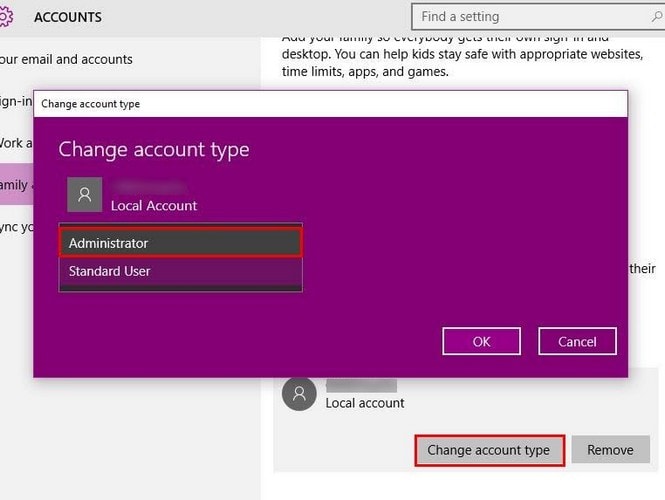
Debería aparecer una ventana emergente donde en el menú desplegable puede convertir esa nueva cuenta en un Usuario estándar o un Administrador. Si alguna vez cambia de opinión y desea eliminar esta nueva cuenta, todo lo que tiene que hacer es hacer clic en el botón Eliminar.
Lea también: Cómo hacer que Windows 10 arranque más rápido
Agregue fácilmente un miembro de la familia a una computadora con Windows 10
La familia es la familia, y la mayoría de nosotros probablemente haga cualquier cosa para ayudarlos. Si su hermano no lo dejará en paz hasta que cree una nueva cuenta para él o ella, así es como puede hacerlo. En Familia y otros usuarios, elija la opción Agregar y haga clic en las opciones que correspondan. Si la cuenta es para un adulto o un niño.
Digamos que esta nueva cuenta es para un adulto. Vaya a Cuenta> Familia y otros usuarios y, en Su familia, haga clic en Agregar un miembro de la familia . Haga clic en Agregar un adulto e ingrese la dirección de correo electrónico de la persona que usará para iniciar sesión en las cuentas de Microsoft.
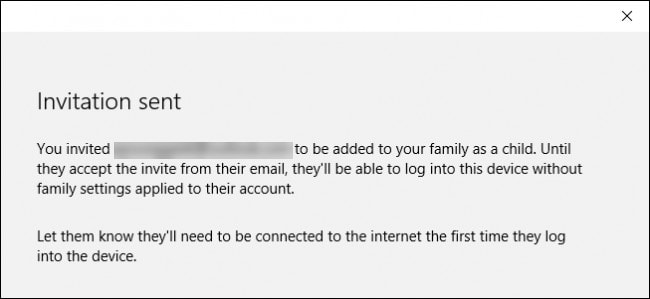
Elija Siguiente para enviar la invitación a esa dirección de correo electrónico. Pero deberán aceptar la invitación si quieren comenzar a administrar la configuración familiar. Si el nuevo usuario no tiene una cuenta de Microsoft, deberá crear una. Puede crear una nueva dirección de correo electrónico de Outlook.com o utilizar una dirección de correo electrónico que no sea de Microsoft.
Cómo crear una cuenta para un niño en Windows 10
Si el nuevo usuario es un niño, los pasos para agregar al nuevo usuario son casi idénticos al método para adultos. Deberá ir a Cuenta> Familia y otros usuarios> Su familia> Agregar un miembro de la familia <Agregar un niño e ingresar la dirección de correo electrónico que su hijo usa para acceder a todas las cuentas de Microsoft.
Si no hay una dirección de correo electrónico relacionada con Microsoft, siempre puede hacer clic en La persona que quiero agregar no tiene una opción de dirección de correo electrónico. Deberá crear una cuenta de Microsoft y puede hacerlo utilizando una dirección de correo electrónico que no sea de Microsoft o con un nuevo correo electrónico de Outlook.com.
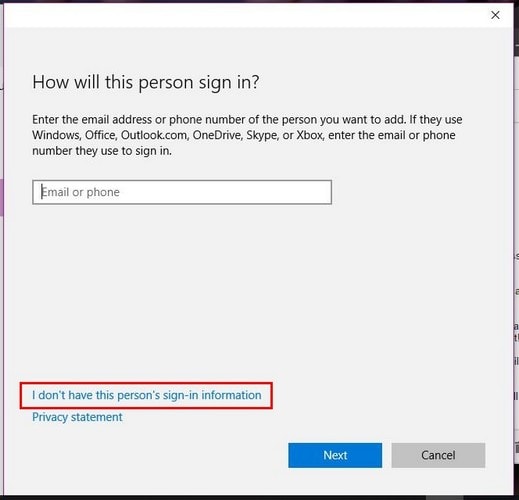
Deberá dar permiso a los padres para crear la cuenta de Microsoft en línea. Deberá ingresar su contraseña y permitir la creación de la cuenta.
Una ventana que le pregunta si le permite a su hijo usar la cuenta de Microsoft en línea. Si hace clic en No, su hijo no podrá usarlo sin su permiso, pero seguirá teniendo una cuenta. Si hace clic en Sí, deberá verificar que es un adulto permitiendo que Microsoft le cobre 50 centavos.
Conclusión
Agregar un nuevo usuario no es tan difícil como algunos piensan. Solo un rocío hace clic aquí y allí podrá compartir su computadora con Windows 10. ¿Para quién estás creando una cuenta? Deja un comentario y házmelo saber.