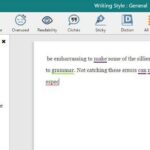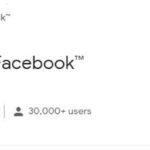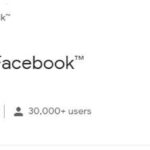¿Google Chrome es lento ? Ningún navegador es perfecto y seguramente tendrán problemas tarde o temprano. Chrome no es una excepción a los errores, mucho menos retrasados. Puede probar varios métodos que lo ayudarán a acelerar Chrome, y no tiene que ser un genio de la tecnología para probarlos. Con los siguientes consejos, puede hacer que Chrome sea más rápido. El resultado puede variar en cuanto a cuánto mejora el rendimiento de Chrome, pero puede estar seguro de que los consejos marcarán la diferencia.
Consejos para acelerar el navegador Chrome
Deshabilitar o eliminar extensiones innecesarias
Hay tantas extensiones que puede utilizar tanto para el trabajo como para el placer. El problema con esas extensiones es que pueden corromperse y causar todo tipo de problemas. Es una buena idea hacer un poco de «limpieza primaveral» con sus extensiones y deshacerse de las que ya no usa.
Vaya a Configuración> Más herramientas> Extensiones . Revisa la lista de extensiones para desinstalar las que no necesitas haciendo clic en el ícono de la papelera. Cuanto más desinstale, mejor.
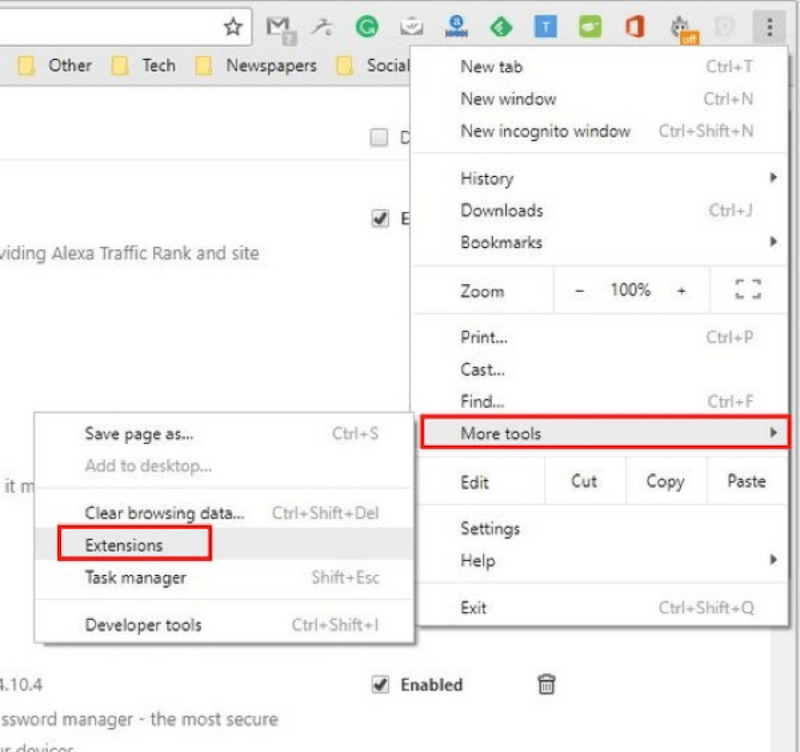
>Desinstalar complementos innecesarios
Dado que los complementos son como extensiones, también pueden causar problemas si se corrompen. Al igual que las extensiones, es una buena idea eliminarlas también.
Para deshacerse de ellos, escriba chrome: // plugins en la barra de búsqueda y deshabilite los que crea que solo están causando problemas. Encontrarás la opción de deshabilitar en azul y a tu izquierda.
Aumentar el tamaño de la caché de Chrome
Aumentar el tamaño de la caché de Chrome también lo ayudará a disfrutar de un Chrome más rápido. Lo primero es lo primero, debe verificar el tamaño de caché que tiene Chrome ahora (entre otras cosas). Escribe chrome: // net-internals / # httpCache en la barra de búsqueda y presiona enter.
Debería ser llevado automáticamente a una nueva pestaña donde podrá ver todo tipo de información. La nueva pestaña debería abrirse en Caché, pero si no lo hace, haga clic en la opción Caché a su izquierda. Hacia la parte superior, busque la opción que dice Tamaño actual y hacia la parte inferior busque Tamaño máximo .
Ahora que tiene la información necesaria, abra el cuadro Ejecutar presionando la tecla Windows y R. En el cuadro, escriba C: Archivos de programa (x86) Google Chrome Aplicación y presione Intro.
Necesitará crear un acceso directo a la aplicación de Chrome, así que busque y haga clic con el botón derecho en el icono de Chrome. Haga clic en la opción Crear acceso directo y haga clic en Sí en la ventana que aparece.
Una vez que el acceso directo esté allí, haga clic con el botón derecho en el icono de Chrome y elija Propiedades. Busque la pestaña Acceso directo y, a su izquierda, busque la opción que dice Destino.
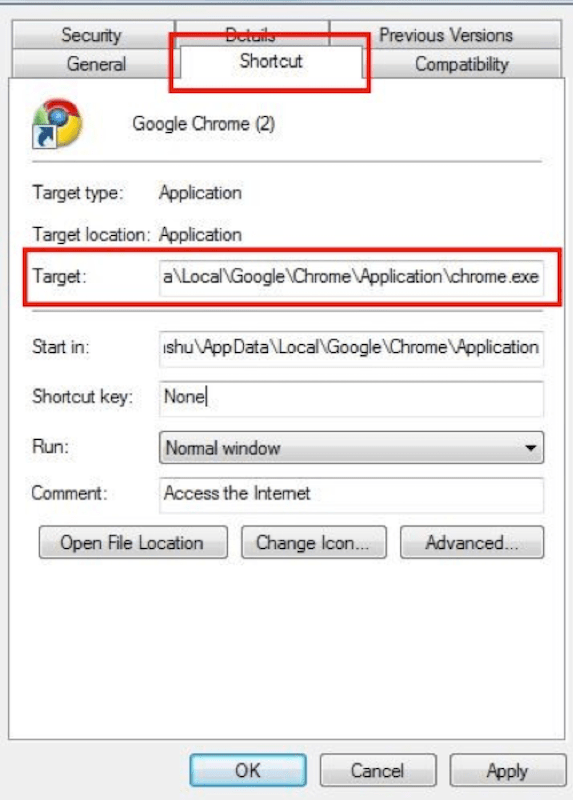
>En el cuadro de Target, escriba –disk-cache-size = 10000000 pero para aumentar el tamaño de la caché, deberá reemplazar 10000000 con la cantidad que desee. Por ejemplo, si desea 1 GB, deberá escribir 1073741824 y hacer clic en Aceptar. Después de esto, Chrome debería funcionar al menos un poco más suavemente.
Pruebe algunas funciones experimentales
Los siguientes consejos no son opciones que encontrará en el menú del navegador. La razón por la que estas opciones están ocultas es que no son muy estables pero pueden funcionar.
Deberá acceder al menú Banderas escribiendo chrome: // flags y una vez que esté allí, busque la opción que dice Número de subprocesos ráster. Haga clic en el menú desplegable y seleccione cuatro.
Evitar que las pestañas se recarguen también ayudará a acelerar Chrome. Puede hacer esto localizando la opción que dice Solo pestañas visibles de recarga automática. Elija Desactivado para esta última opción y también para la opción justo encima que dice Modo de recarga automática sin conexión.
En el menú de banderas, también puede programar Chrome para cerrar pestañas más rápido. Busque la opción que dice Cierre rápido de pestaña / ventana y asegúrese de que esté habilitada. Puede hacer lo mismo con la opción que dice Iframes de baja prioridad. Al tener demasiados iframes, puede ser el culpable de por qué Chrome es tan lento.
Conclusión
Siga los consejos anteriores y notará cómo Chrome se mantendrá estable y rápido. Ya no tendrás que gritarle a tu computadora porque Chrome no está funcionando tan rápido como quisieras. ¿Qué consejos de mantenimiento tienes bajo la manga? Deja un comentario a continuación y házmelo saber.
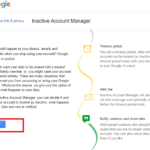
![Eliminación masiva de publicaciones antiguas de Facebook / publicaciones de página [Aplicación y PC] infographics_delete publicaciones antiguas de Facebook a granel](https://technoconsultas.com/wp-content/uploads/2023/06/infographics_delete-old-facebook-posts-bulk-1-150x150.png)
![Eliminación masiva de publicaciones antiguas de Facebook / publicaciones de página [Aplicación y PC] infographics_delete publicaciones antiguas de Facebook a granel](https://technoconsultas.com/wp-content/uploads/2023/06/infographics_delete-old-facebook-posts-bulk-150x150.png)