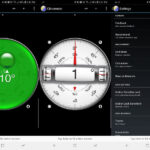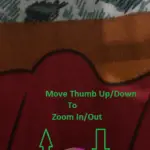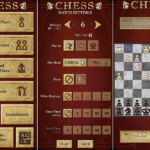Muchas aplicaciones permiten a los usuarios ajustar el nivel de zoom para facilitar la lectura. Estas funciones de accesibilidad son bastante útiles y, por lo general, se pueden activar mediante las teclas de método abreviado de su teclado. A veces, sin embargo, estas teclas de método abreviado pueden provocar dolor de cabeza cuando se presionan por accidente. Para una aplicación como Discord, donde el teclado está en uso tanto para escribir como para jugar, la activación accidental de estas funciones puede suceder fácilmente. Afortunadamente, la solución es muy simple: así es como se hace.
Cómo hacer zoom in y zoom out en Discord
Paso 1: Abra Discord en su computadora o navegue a la aplicación web de Discord en su navegador
Paso 2: Mantenga presionada la tecla Ctrl en su teclado y presione la tecla + o – para ajustar los niveles de zoom
En un navegador, aparecerá una información sobre herramientas en la esquina superior derecha. Esto mostrará su nivel de zoom actual y tiene un conveniente botón de reinicio (Google Chrome).
¡Mi Discord se acerca / aleja! – Cómo restablecer el zoom al valor predeterminado
Paso 1 : Abra Discord en su computadora o navegue a la aplicación web Discord en su navegador
Paso 2 : Mantenga presionado Ctrl en su teclado y presione 0
Esto restablecerá su zoom a la configuración predeterminada de 100%.
En un navegador, también puede acercar / alejar con el Ctrlmétodo clave mencionado anteriormente y hacer clic en el botón de reinicio en la información sobre herramientas que aparece.
Cómo ajustar los niveles de zoom a través de la configuración de Discord
Si los atajos de teclado no le funcionan, intente cambiar los niveles de zoom en la configuración de Discord. Estos pasos se aplican tanto a la versión web como a la de escritorio de Discord.
Paso 1 : en Discord, haga clic en el icono de rueda (gear) junto a su nombre en la esquina inferior izquierda
Paso 2 : haga clic Appearance debajo App Settings en el lado izquierdo (es posible que tenga que desplazarse hacia abajo)
Paso 3 : Desplácese hacia abajo hasta la sección de Accessibility de la derecha y encontrará la configuración del nivel de Zoom.
100 es la configuración predeterminada, por lo que si necesita restablecer su nivel de zoom, simplemente mueva la barra al verde 100.
Conclusión
Es fácil activar accidentalmente la tecla de acceso rápido de zoom, especialmente cuando está usando la versión web de Discord. Si esto es algo que sucede con frecuencia, entonces podría considerar descargar el cliente de escritorio Discord . También puede probar una extensión del navegador para bloquear la función de zoom si el cliente de escritorio no es una opción.
Hablando de las peculiaridades de Discord, ¿alguna vez has descubierto que tu micrófono ya no funciona en Discord? Consulte nuestra guía de solución de problemas sobre cómo solucionarlo .