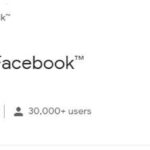Las reuniones de Zoom son una excelente manera de mantenerse en contacto con amigos o compañeros de trabajo. Sin embargo, mirar constantemente un teléfono o una computadora portátil puede resultar bastante agotador, así que, ¿qué pasaría si pudieras llevar una reunión de zoom a tu televisor? Por suerte, hay opciones y sigue leyendo para descubrir cómo.
Transmita su reunión de Zoom a su televisor con Chromecast
Chromecast es una excelente opción para transmitir contenido a su televisor. El dongle Chromecast se conecta a su televisor a través de HDMI y transmite contenido a través del WiFi de su hogar. Esto es especialmente útil para aplicaciones como YouTube y Netflix, pero también admite la transmisión de toda la pantalla en dispositivos Android y el navegador Chrome. Con esto, puede transmitir casi cualquier cosa que se muestre en su dispositivo.
Necesitará un dispositivo Chromecast que esté conectado a su televisor y configurado en su red inalámbrica. Chromecast es relativamente barato y la configuración es muy fácil .
Cómo transmitir una reunión de Zoom desde su computadora
Paso 1 : Abra Google Chrome y luego haga clic en el Castícono en la esquina superior derecha de Chrome y cambie SourcesaCast desktop

Paso 2 : seleccione el televisor para transmitir y luego seleccione la pantalla con la reunión de Zoom en él (si tiene más de uno)

Cualquier cosa en la pantalla de su computadora ahora aparecerá en el televisor, incluido Zoom.
Cómo transmitir una reunión de Zoom desde su dispositivo Android
Asegúrate de que la TV a la que estás transmitiendo esté encendida o la Cast my screenopción no aparecerá
Paso 1 : Abra la Homeaplicación de Google y luego toque el nombre del dispositivo Chromecast al que desea transmitir

Paso 2 : toca Cast my screenen la parte inferior y permite compartir la pantalla en cualquier mensaje que aparezca
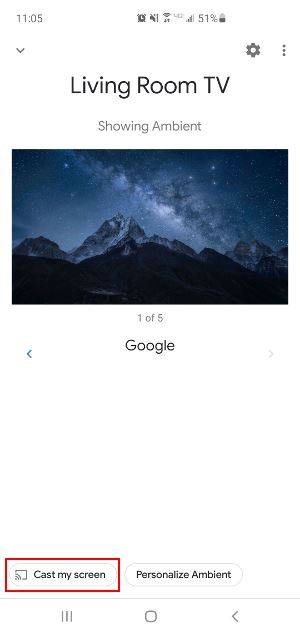
Ahora que está transmitiendo a su dispositivo, simplemente abra la aplicación Zoom, únase a la reunión y cambie su teléfono al modo horizontal.
Refleja tu pantalla con Roku
Aquellos con un dispositivo Roku tienen suerte, ya que Roku también admite la duplicación de pantalla. Deberá tener un dispositivo Android o compartir la pantalla desde una computadora, ya que Roku no admite el uso compartido de pantalla para dispositivos Apple.
Deberá asegurarse de que su dispositivo Roku esté configurado y en la misma red inalámbrica que el dispositivo desde el que compartirá la pantalla. También vale la pena asegurarse de que su Roku esté actualizado. Si está utilizando un modelo anterior de Roku, es posible que deba actualizar a un dispositivo más nuevo para poder compartir la pantalla. Roku señala que el modelo 3700 de Roku Express y el modelo 3710 de Roku Express + no admiten el uso compartido de pantalla.
Cómo duplicar su pantalla con Roku en Windows 10
Paso 1 : haga clic en el action centericono en el extremo derecho de la barra de tareas de Windows y luego haga clic enConnect

Paso 2 : después de una breve búsqueda, seleccione su dispositivo Roku en la lista y luego siga las instrucciones en pantalla
En este punto, simplemente necesita abrir su reunión de Zoom en su pantalla y debería mostrarse en el televisor.
Cómo duplicar la pantalla de su dispositivo Android con Roku
Tenga en cuenta que, según el fabricante de su dispositivo, la opción de compartir pantalla que está buscando puede aparecer con un nombre diferente. En general, usted está buscando algo en la línea de Smart View, Quick Connect, Smart Share, etc.
Para el Galaxy S10, la opción se llama Smart Viewy está en Quick panel(deslice hacia abajo desde la parte superior para acceder a estos).
Paso 1 : Ubique y toque el botón de compartir pantalla y luego seleccione su dispositivo Roku en la lista
Paso 2 : permite compartir la pantalla si aparece un mensaje de confirmación
Una vez conectado, simplemente únase a su reunión de Zoom y gire su teléfono al modo horizontal.
Utilice un cable HDMI
Otra forma de tener su reunión de Zoom en su televisor es simplemente conectar su computadora a su televisor a través de un cable HDMI. Si bien experimentará menos problemas con el retraso o la latencia, tendrá que permanecer relativamente cerca del televisor. Esto es especialmente cierto si necesita hablar durante esta reunión y está usando un micrófono conectado a su computadora.