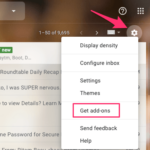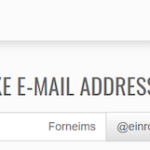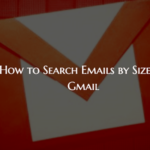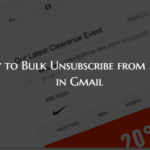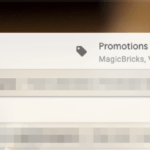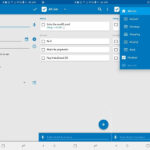Intentas evitarlo, pero tarde o temprano acabará sucediendo. Muchos lo han intentado, pero pocos lo han conseguido. Me refiero a la idea de intentar no convertir tu bandeja de entrada en una segunda lista de tareas pendientes. Pero tiene que firmar los documentos que le envió su abogado. Luego están los documentos que envió su compañero de trabajo. Para que el correo electrónico se destaque, incluso puede agregarle una estrella. El problema con eso es que se perderá entre las docenas de otros correos electrónicos que también tienen estrellas. ¿Y ahora que? Ahora es el momento de instalar una aplicación gratuita de Chrome que puede resolver el problema ayudándolo a convertir los correos electrónicos en tareas en Gmail.
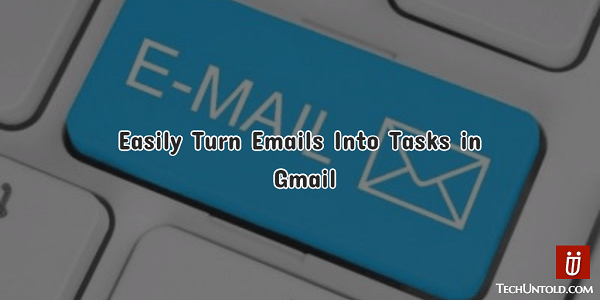
>Convierta los correos electrónicos en tareas / listas de tareas pendientes
A Google le gusta mantener contentos a sus usuarios, y se nota por la gran variedad de extensiones de Chrome que tienen para ofrecer. Uno de ellos es esteManejar para Gmail y Google Apps.
Crear una tarea desde un correo electrónico es tan fácil como presionar la tecla T en su teclado . Pero, primero, debe tener abierto el correo electrónico que desea convertir en una tarea. Aparecerá una ventana emergente, y tendrá toda la información que tenía el correo electrónico que abrió.
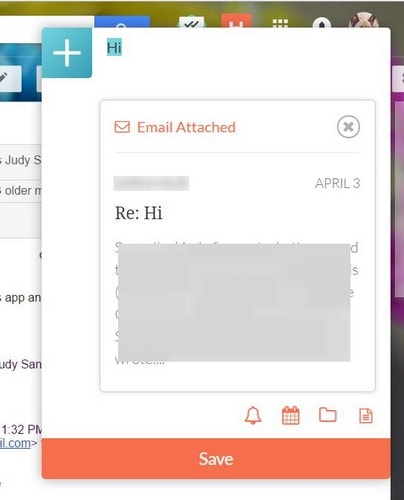
>Básicamente, está transfiriendo todo el contenido del correo electrónico para manejar. Por lo tanto, si alguien le enviara por correo electrónico una larga lista de instrucciones que debe seguir o documentos que debe revisar antes de cierto día, tendrá toda la información a mano.
En la parte inferior, también tendrá las opciones para agregar un recordatorio, agregar una fecha de vencimiento, agregar al proyecto y agregar notas. Deberá recordar agregar el recordatorio a su nueva tarea de correo electrónico, ya que la extensión no lo hará por usted. Una vez que se haya agregado la información del correo electrónico, no olvide hacer clic en guardar.
Podrá notar la diferencia entre las tareas que crea y el correo electrónico que convierte en una tarea por el ícono del sobre al costado. Si coloca el cursor del mouse sobre la tarea, verá la opción para recibir un recordatorio hoy o para configurar su propio recordatorio personalizado.
Leer también: Atajos de teclado de Gmail
Todas las golosinas que la manija tiene para ofrecer
Podrás verlo con tus otras extensiones de Chrome y a la derecha de la barra de búsqueda en Gmail. Al hacer clic en el ícono de la extensión de Chrome, aparecerá una pequeña ventana emergente preguntándole qué desea hacer hoy.
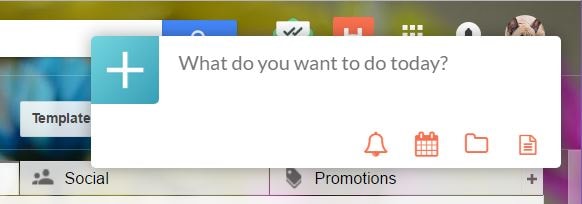
>En la parte inferior, verá cuatro iconos. Verá un recordatorio para agregar, agregar una fecha de vencimiento, pasar al proyecto y agregar notas a su tarea. Si desea un recordatorio, puede elegir entre los horarios ya disponibles, como hoy, mañana, la semana que viene, el próximo fin de semana o crear una fecha y hora personalizadas.
Recordatorios basados en la ubicación
Dado que la mayoría de nosotros revisa nuestro correo electrónico en sus dispositivos móviles, también tiene una opción para recordarle una tarea dependiendo de su ubicación.
Al hacer clic en el ícono de Manejar en Gmail, obtendrá acceso a todo lo que la extensión tiene para ofrecer. Por ejemplo, encontrará una lista de todas las tareas que creó y, si alguna vez necesita realizar algún cambio, simplemente haga clic en ella y modifíquela.
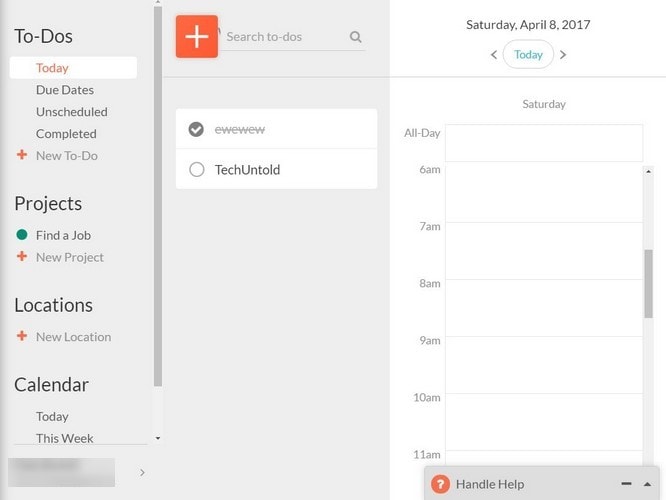
>Para tachar una tarea, simplemente haga clic en el círculo. Para buscar en todas sus tareas, tiene la barra de búsqueda para ayudarlo. También notará que el ícono de Mango se convertirá en tres íconos; Vista completa, vista dividida y cierre.
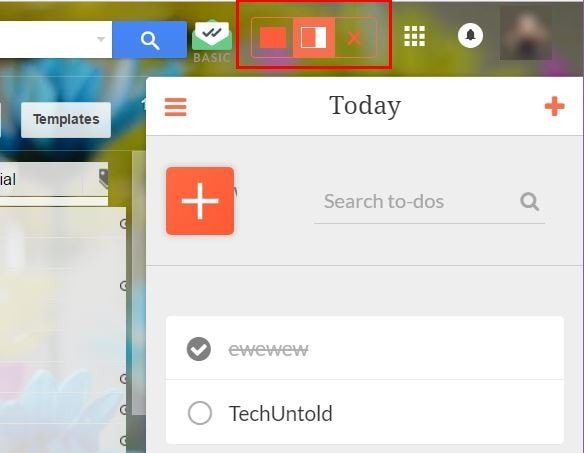
>En la vista dividida, verá sus tareas a la derecha y su bandeja de entrada a la izquierda. Cuando haces clic en el ícono de vista completa, puedes ver absolutamente todo de un vistazo. Puede ver sus tareas pendientes y las que tienen fechas de vencimiento, que no están programadas, completadas y también puede crear una nueva.
Debajo de Tareas pendientes también verá sus proyectos, recordatorios de ubicación y su calendario. En el medio, se enumerarán todas sus tareas y, a la derecha, verá la entrada del calendario que indica el día a la hora.
Lea también: Revisión de Wrike: aplicación de gestión de proyectos para una mayor productividad
Conclusión
Con la extensión Handle Chrome, puede decirle adiós al olvido de revisar los documentos. Siempre estará al tanto de sus tareas de correos electrónicos sin tener que perder el tiempo mirando el mar de correo electrónico en su bandeja de entrada.
Es una extensión de Chrome que permanecerá en mi navegador. Lo encontré muy útil y sé que evitará que me olvide de revisar un correo electrónico. ¿Crees que probarás la extensión de Chrome? No olvide dejar un comentario y compartir sus pensamientos.