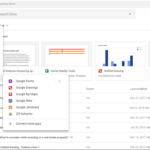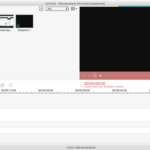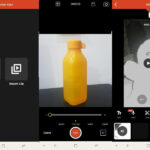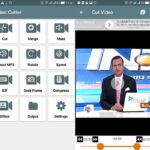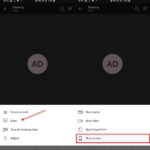Si recientemente encendió su computadora y descubrió que un nuevo programa que nunca había instalado ha comenzado a aparecer repentinamente cada vez que inicia su computadora, no está solo. En algún momento a principios de este año, Microsoft decidió lanzar la aplicación Microsoft Teams en una actualización de Office 365. Desafortunadamente, también hicieron que se iniciara automáticamente cuando enciende su computadora, e incluso un pequeño inconveniente para desinstalar .
Si descubre que Microsoft Teams se inicia automáticamente cuando enciende su computadora, siga los pasos a continuación para deshabilitar Microsoft Teams en los procesos de inicio de Windows.
Video: Cómo deshabilitar Microsoft Teams y evitar que se inicie automáticamente
Cómo deshabilitar Microsoft Teams y evitar que se inicie automáticamente
Deshabilitar Microsoft Teams en aplicaciones de inicio de Windows
Paso 1 : haga clic en el Startbotón, escriba Startupy luego Enterpresione en el teclado (o haga clic en el Startup Appselemento en los resultados de búsqueda)
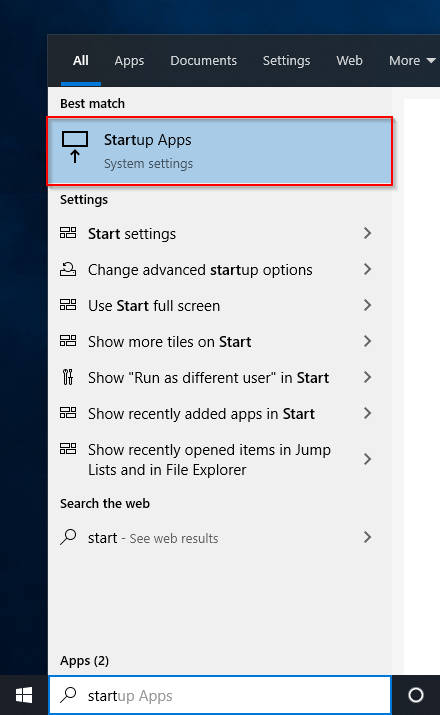
Paso 2 : Ubique Microsoft Teams en la Startup Appsventana y haga clic en el interruptor a la derecha para que cambie aOff
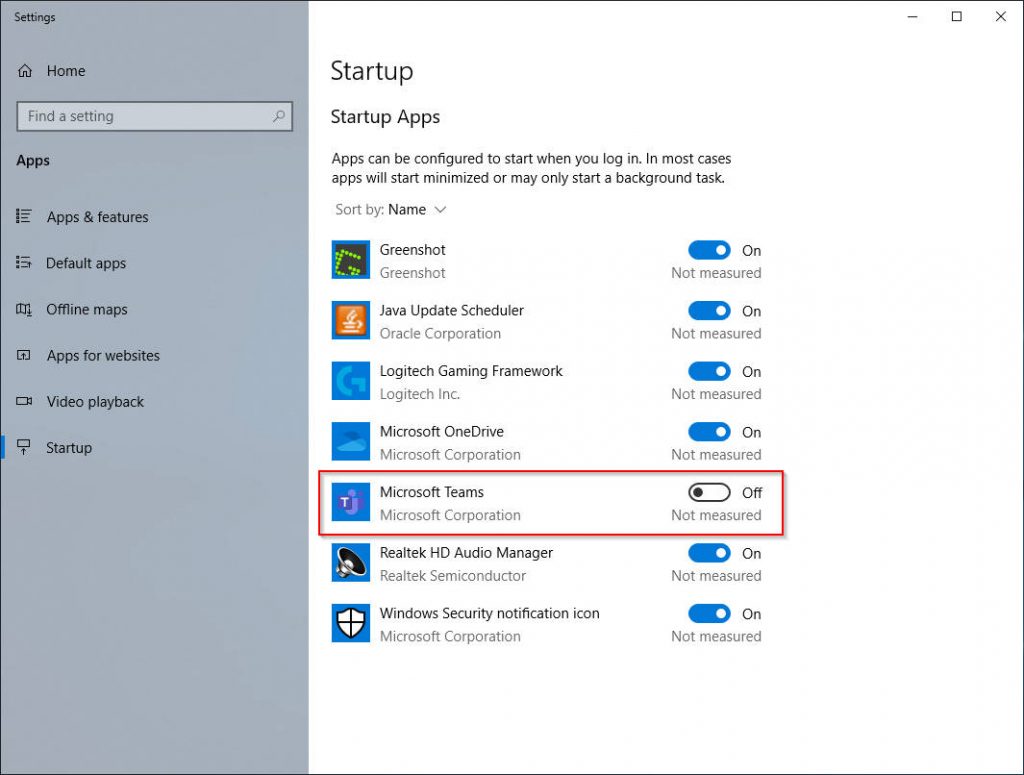
Deshabilitar Microsoft Teams en el Administrador de tareas de Windows
Paso 1 : haga clic derecho en cualquier lugar de la barra de tareas

Paso 2 : haga clic enTask Manager

Paso 3 : haga clic en la Startuppestaña

Paso 4 : Ubique Microsoft Teams en la lista y selecciónelo (debe tener un fondo azul claro cuando esté seleccionado)

Paso 5 : haga clic en el Disablebotón

Deshabilitar Microsoft Teams desde la bandeja del sistema
Deberá tener una cuenta de Microsoft e iniciar sesión en Teams para que esta funcione. Pruebe uno de los otros métodos si aún no ha iniciado sesión.
Paso 1 : en el lado derecho de la barra de tareas, haga clic en la Show hidden iconsflecha hacia arriba

Paso 2 : haga clic con el botón derecho en el icono de Microsoft Teams y seleccione Configuración

Si no tiene el icono de MS Teams aquí, es probable que la aplicación no se esté ejecutando.
Paso 3 : En la Generalconfiguración de Teams , debajo Application, haga clic en la Auto-start applicationcasilla de verificación para desmarcarla.

Microsoft Teams ya no debería iniciarse cuando inicia su computadora. Para verificar que ha seguido los pasos correctamente, simplemente reinicie su PC y vea si aparece MS Teams. Si no es así, ¡debería estar listo!
Eliminar y desinstalar completamente MS Teams
Esta guía solo cubre cómo quitar Microsoft Teams desde el inicio. Si está buscando desinstalarlo y eliminarlo de su computadora por completo, es posible que desee consultar nuestra otra guía sobre cómo hacerlo . Es un proceso un poco más complicado que este tutorial, pero no demasiado difícil.