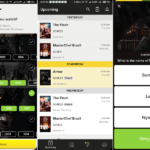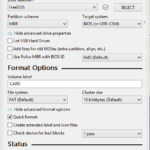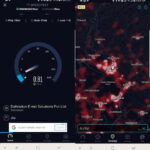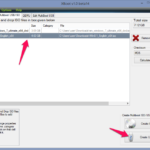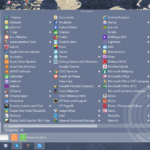Siga esta guía definitiva para acelerar el tiempo de arranque de Windows 10 . Utilice los consejos mencionados y sepa cómo hacer que Windows 10 arranque más rápido aumentando la velocidad de inicio. Si es usuario de Windows 7, siga nuestra guía para acelerar Windows 7 .
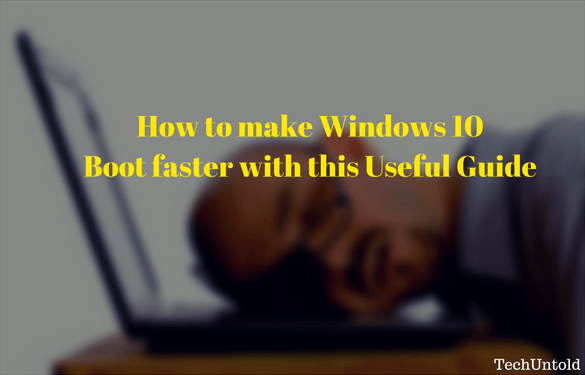
Cuando obtuvo su computadora por primera vez, quedó muy impresionado con la rapidez con la que se iniciaba. Con su vieja computadora, probablemente tuvo tiempo para tomar una taza de café e incluso prepararse un sándwich y volver atrás en el tiempo. Desafortunadamente, con el tiempo se empieza a agregar tantos programas que el tiempo de inicio se ralentiza.
Ahora, tu computadora con Windows 10 no es tan rápida como antes cuando la encendiste y no sabes cómo arreglarla. Antes de caer en una espiral de depresión, déjeme decirle que hay esperanza. Siguiendo esta guía fácil de entender, puede mejorar el tiempo de inicio de Windows 10.
Cómo acelerar el tiempo de inicio de Windows 10
Lo primero que debe hacer es hacer clic en el botón Inicio y luego en Configuración. Desplácese hacia abajo y busque la opción Encendido y suspensión y, en la parte inferior, seleccione Configuración de energía adicional.
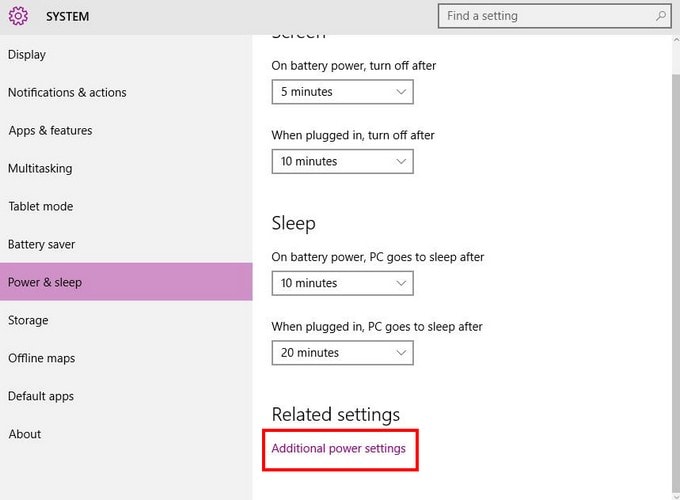
Hacia su izquierda, verá una serie de opciones, pero desea elegir la que dice Elija lo que hace el botón de encendido.
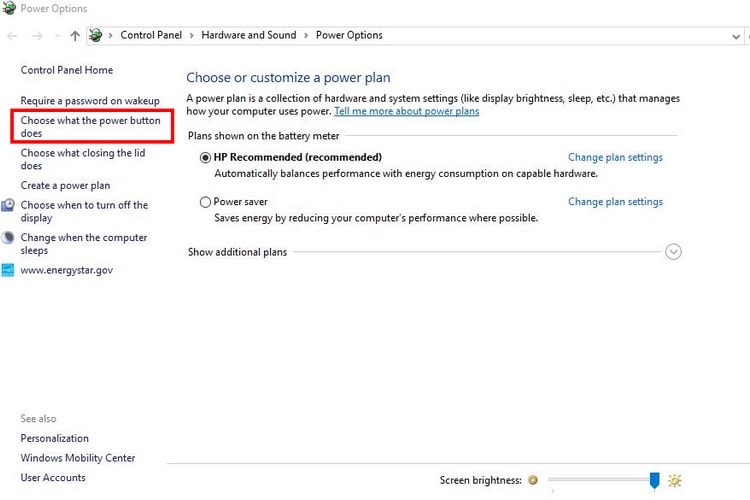
En Configuración de apagado, haga clic en Activar inicio rápido y no olvide guardar sus cambios.
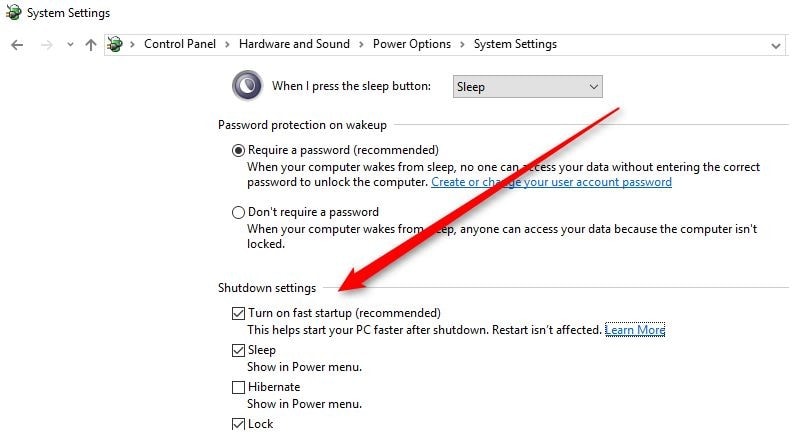
Cómo deshabilitar programas usando el Administrador de inicio
Sabes que el tiempo de arranque es lento, pero ¿qué programas ralentizan tu computadora? Puede averiguarlo fácilmente utilizando el Administrador de inicio. La forma más rápida de acceder al Administrador de inicio es haciendo clic con el botón derecho en la barra de tareas y seleccionando Administrador de tareas.
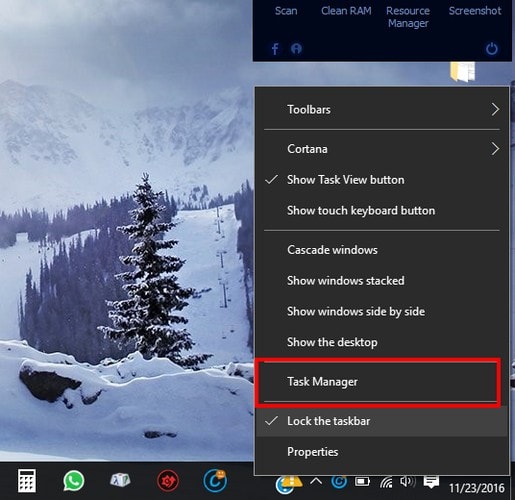
Cuando aparezca el Administrador de tareas, no se iniciará en la pestaña derecha. Elija la pestaña Inicio, y verá todos los programas que podrían estar ralentizando su computadora. Estos software se dividen en diferentes secciones.
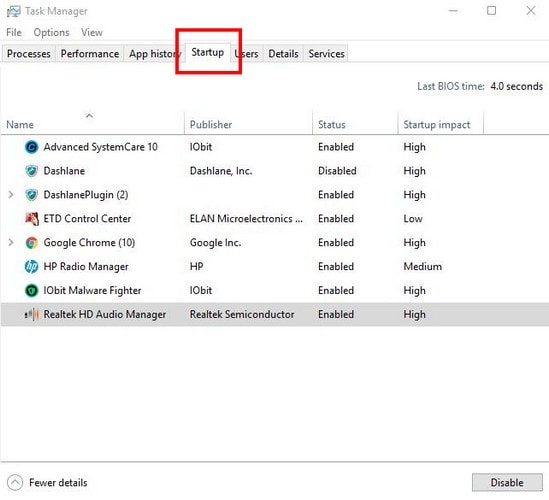
Verá el nombre, el editor, el estado y el impacto de inicio. La pestaña que te interesa es la última. Cada programa tendrá un impacto bajo, medio o alto en el tiempo de inicio.
Vea los programas sin los que puede vivir al inicio y desactívelos. Puede hacerlo (deshabilitar) haciendo clic derecho en el programa que desea deshabilitar para elegir Deshabilitar. Al seleccionar el programa y hacer clic en Desactivar en la parte inferior derecha, también se hará el trabajo.
También puede encontrar programas que digan «No medido». Esto solo significa que el software se agregó recientemente y Windows 10 no ha tenido la oportunidad de ver cuánto impacto está teniendo en su tiempo de arranque. Vuelve después de unos días. Con suerte, verá algo entonces.
¿Qué software debería pensar dos veces en deshabilitar?
Hay programas que sabe que no son necesarios al inicio. Por ejemplo, desactivé Dashlane porque no es crucial para el tiempo de inicio de mi computadora. Es posible que no esté seguro de qué deshabilitar cuando se trata de utilidades del sistema y software relacionados con el controlador que venían con su computadora con Windows 10.
Algunos de esos programas no son necesarios para el inicio, pero le recomendaría que investigue un poco antes de deshabilitar cualquier cosa. No tiene que ser una investigación extensa, pero sí lo suficiente para que sepas a qué te enfrentas.
Si hace clic con el botón derecho en el programa y elige Buscar en línea, se abrirá una pestaña en su navegador predeterminado con información sobre el programa del que desea obtener más información. Las opciones de ubicación de Abrir archivo también son una opción útil, ya que le indicará qué archivo .exe podría estar ralentizando el tiempo de inicio.
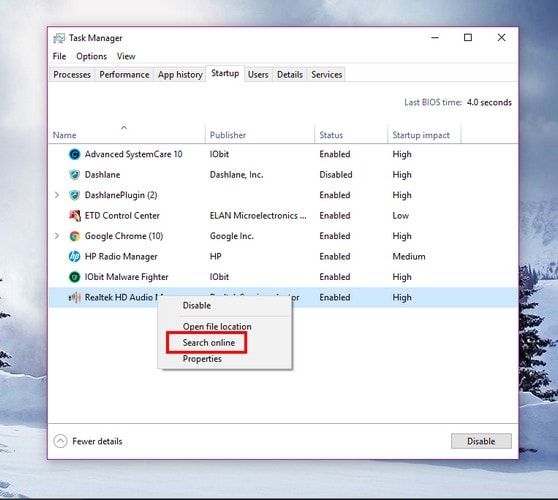
Cómo hacer que su computadora con Windows 10 arranque en menos de 20 segundos
Si está dispuesto a gastar un poco de dinero extra, puede hacer que su computadora arranque en menos de 20 segundos. ¿Cómo? ¡Obteniendo un SSD! Al obtener un SSD y la instalación de Windows en él, puede disfrutar de un tiempo de arranque de menos de 20 segundos. Todo depende de tu presupuesto, pero si no te importa esperar ese tiempo extra, deberías estar de acuerdo con los consejos que mencioné.
Recomendado: Cómo minimizar el espacio desperdiciado en Windows
Conclusión
Tengo que admitirlo, pero somos nosotros los usuarios los que hacemos que nuestra computadora con Windows 10 arranque más lentamente. No quise ralentizar el tiempo de arranque de Windows 10, pero necesito todo ese software al inicio. Oh, bueno, al menos tengo tiempo para tomar una taza de café y ver cómo le va a mi mamá llamándola. ¿Crees que probarás los consejos? Deja un comentario y házmelo saber.