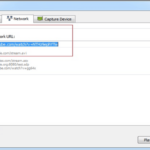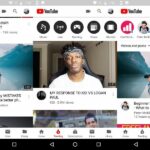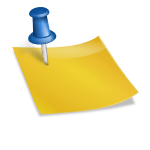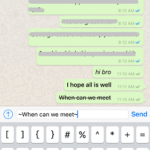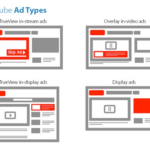En esta guía práctica, aprenderá a incrustar un video en una presentación de PowerPoint y un documento de Word. Podrá incrustar videos desde su almacenamiento local y también videos de YouTube en documentos de PowerPoint y Word después de leer este tutorial.
Todos somos conscientes del hecho de que ninguna presentación o documento es lo suficientemente bueno sin elementos visuales. Con imágenes y videos, el mensaje se transfiere fácil, rápidamente y se queda en la memoria a largo plazo. Además, las imágenes hacen que la presentación sea más expresiva. Si recientemente ha estado creando una presentación de PowerPoint crucial o un documento de Word y desea insertar un video en él, sigamos adelante y veamos cómo se hace.
Insertar video en PowerPoint y Word
Utilizaré los pasos y capturas de pantalla de PowerPoint para este artículo, pero el procedimiento sigue siendo el mismo para PowerPoint y Word con la más mínima diferencia.
Para incrustar video desde su disco duro local en PowerPoint, siga los pasos que se indican a continuación.
1. El primer y más importante paso es convertir el archivo de video a formato .SWF. Le recomendaría que use Freemake Video Converter, que también usé en el tutorial anterior para recortar videos .
2. Después de instalar el software, abra el video deseado y seleccione SWF en el menú en la parte inferior.
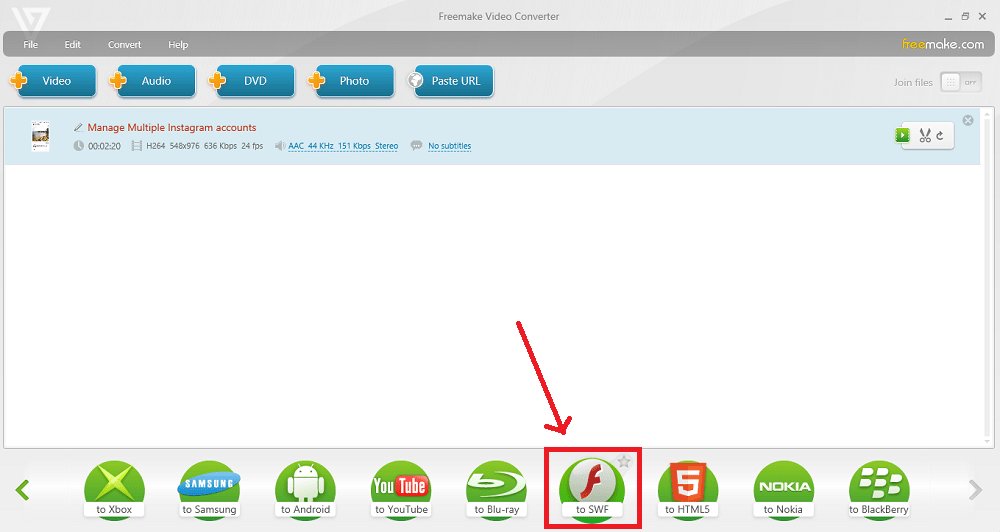
3. Una vez que se complete la conversión, el archivo .SWF convertido se almacenará en la ubicación seleccionada por usted.
4. Ahora, abra PowerPoint y vaya a la diapositiva donde desea incrustar el video. Seleccione Desarrollador en la barra de menú superior. Si no puede ver Desarrollador en el menú, habilítelo:
a. Haga clic en el botón de Office en la esquina superior izquierda y haga clic en Opciones de PowerPoint.
segundo. En Opciones principales para trabajar con PowerPoint, marque Mostrar pestaña de desarrollador en la opción Cinta y haga clic en Aceptar .
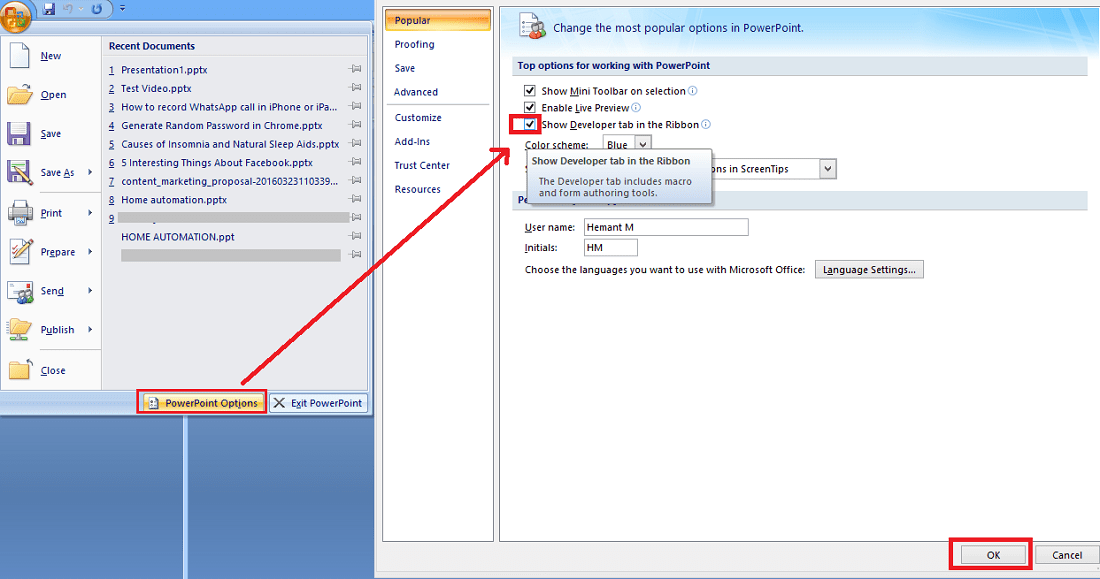
Con esto, debería obtener Desarrollador en el menú superior.
5. En Desarrollador, haga clic en Más controles .
6. Seleccione Shockwave Flash Object y haga clic en Aceptar .
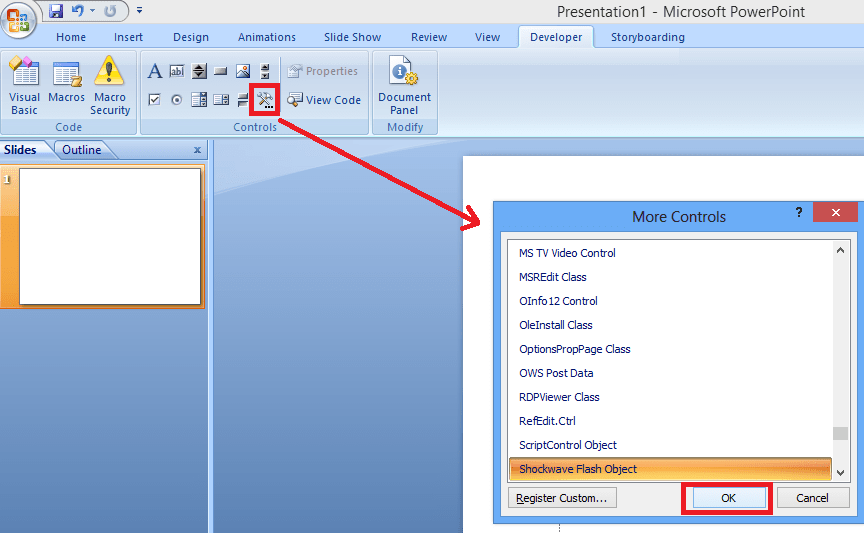
Ahora, si se está preguntando por qué estamos agregando esto, déjeme decirle que el archivo de video que convertimos anteriormente al formato .SWF no es más que Shockwave Flash Object y Office es compatible con SWF.
7. Dibuja una forma rectangular dependiendo del área que quieras que tome el video.
8. Haga clic derecho en el rectángulo y seleccione Propiedades .
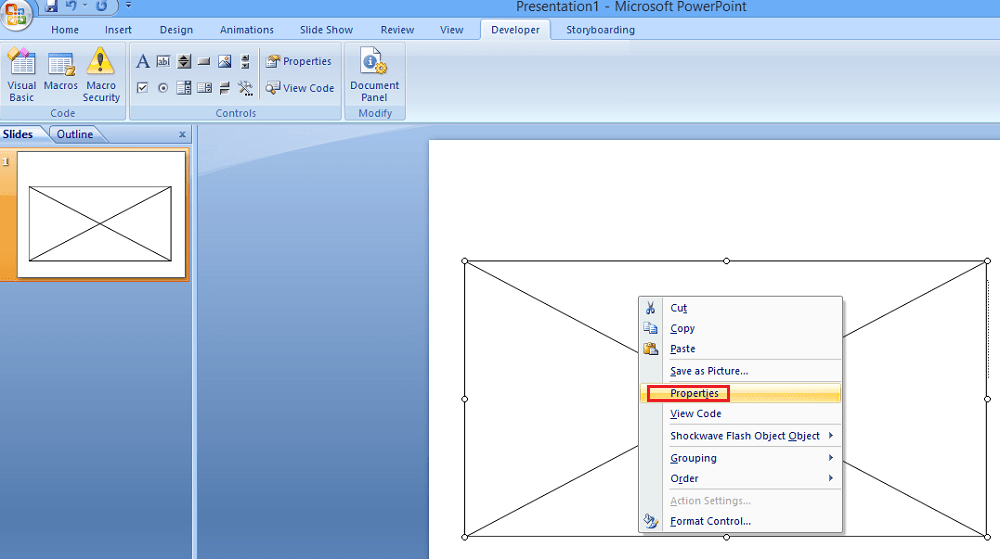
9. En la ventana de propiedades, encontrará la propiedad Película . Agregue la ubicación del archivo .swf.
10. Otra propiedad importante que debe cambiar es EmbedMovie . Cambie su valor a Verdadero . Si lo mantiene en Falso, el video no se reproducirá si la presentación se abre en cualquier otro sistema.
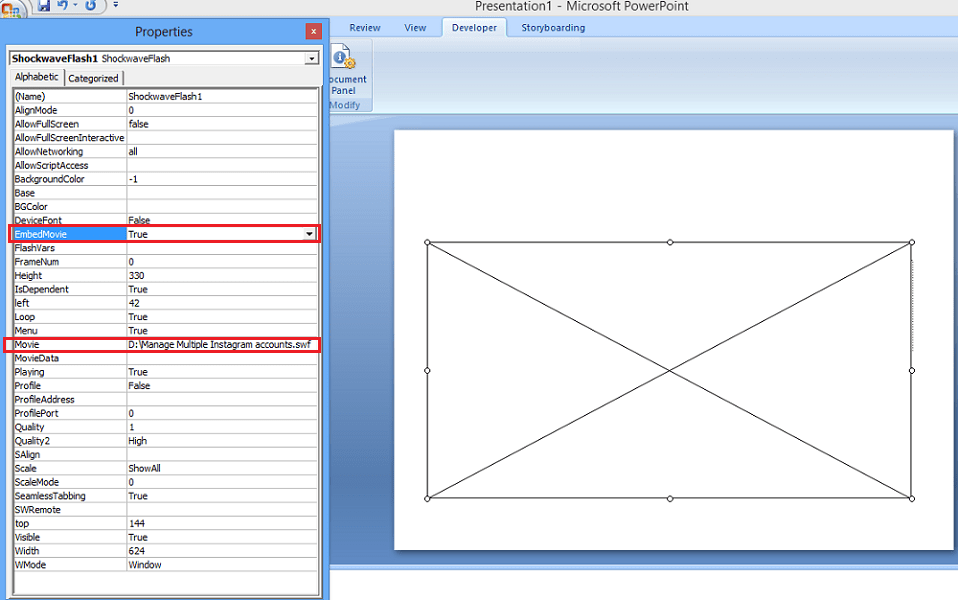
Cierre la ventana de propiedades y reproduzca la presentación de diapositivas, el video se reproducirá en la diapositiva que lo incrustó.
Incrustar video de YouTube en PowerPoint y Word
¿Qué sucede si desea agregar un video de YouTube en una presentación de PowerPoint? Tenga en cuenta que en este caso no es necesario convertir a .swf. Así que omita los primeros 3 pasos dados para el método anterior. Siga los pasos 4-8 compartidos anteriormente, siguen siendo los mismos. Después del octavo paso, siga los pasos a continuación.
1. En Propiedad de la película, ingrese la URL del video de YouTube que desea incrustar en PowerPoint. Pero antes de entrar tendrás que editarlo un poco. Reemplace watch? V = con v / en la URL.
Por ejemplo, si la URL es:
- https://www.youtube.com/watch?v=TxqF5Gw2Nfo
Cámbielo a –
- https://www.youtube.com/v/TxqF5Gw2Nfo
Use la URL modificada e ingrese la propiedad Película.
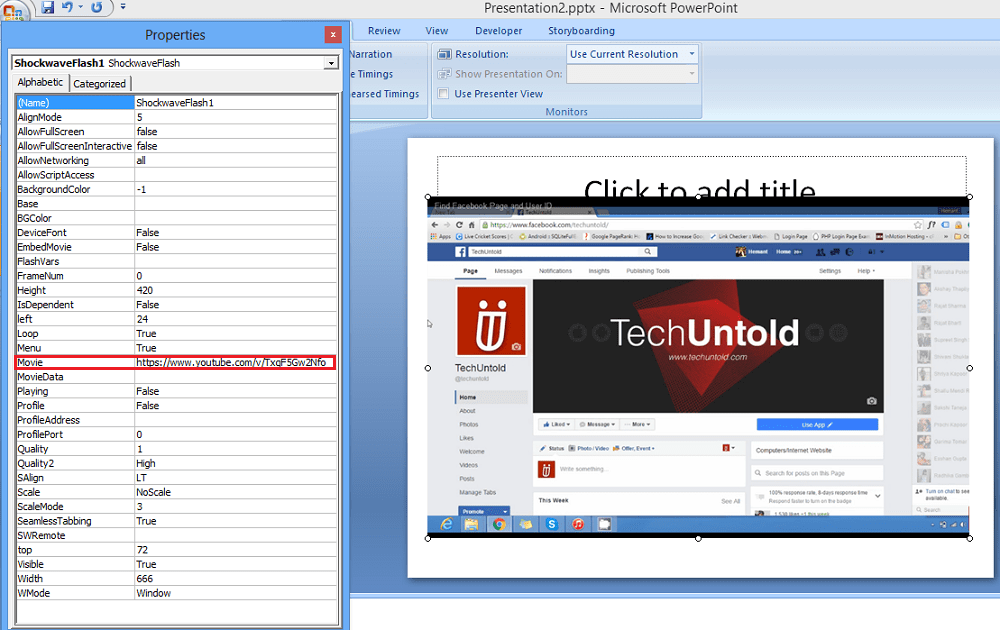
Después de ingresar la URL, puede cerrar la ventana Propiedad y reproducir la presentación de diapositivas para ver el video en acción.
Esperamos que con este método haya podido insertar videos en documentos de Word y presentaciones de PowerPoint y hacerlos más efectivos. Comparta esto con sus colegas si lo encontró útil.