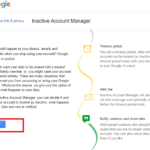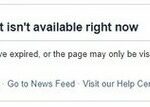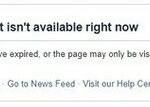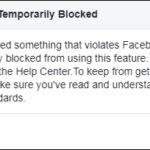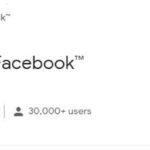A menudo encontramos estos errores: » Hay un problema con el certificado de seguridad de este sitio web «, » Su conexión no es privada «, » El certificado de seguridad del sitio no es de confianza » o » No se puede verificar la identidad del sitio web. El certificado de este sitio web no es válido ”mientras navega por Internet. Esto generalmente sucede cuando intenta acceder a un sitio web certificado por SSL y su navegador no puede establecer una conexión segura. SSL es el acrónimo de Secured Socket Layer. Protege los datos del usuario como contraseñas y otra información confidencial en sitios web bancarios, sociales y de correo.
Hay 6 posibles razones para que ocurran este tipo de errores. Estos son certificados caducados, host incorrecto, certificados autofirmados, certificados raíz que no son de confianza, revocación de certificados SSL o certificados SSL fijados. Ahora discutiremos algunos métodos utilizados activamente para solucionar el problema relacionado con el certificado de seguridad del sitio web.
Formas de solucionar el error del certificado de seguridad del sitio
Discutiremos todas y cada una de las formas posibles de resolver los problemas relacionados con los errores de conexión SSL.
1. Fecha y hora
Esta es una de las razones más comunes por las que tenemos el error de conexión SSL. En ocasiones, el sistema operativo Windows funciona en una fecha y hora incorrectas y no nos importa arreglarlo. Suponga que está navegando por un sitio web protegido con SSL mientras que la fecha mencionada en su computadora es 2001. De ahora en adelante, el navegador no puede validar los certificados del sitio web y, por lo tanto, obtiene errores como este. Para evitar este tipo de problemas, asegúrese siempre de controlar la fecha y la hora.
2. Antivirus
En algún momento, el antivirus puede bloquear el inicio de diferentes aplicaciones o certificados SSL. Esto podría ser molesto, pero la aplicación Antivirus lo hace a propósito para proteger su computadora. Para usar un sitio determinado, puede apagar su antivirus temporalmente para acceder a él.
3. Caché y cookies no válidos
A veces, la memoria caché y las cookies también pueden crear problemas relacionados con las conexiones SSL en el navegador web. Por lo tanto, es mejor eliminar su caché y las cookies del navegador una vez que haya terminado con el trabajo. Eliminarlos no eliminará sus contraseñas guardadas ni la información de su cuenta.
Para eliminar la caché, abra su navegador y presione ctrl + shift + supr en su teclado. Lo redireccionará a la ventana del historial de navegación. Puede excluir su historial de navegación si lo desea y presionar Borrar datos de navegación , borrará todos los datos de la caché de Chrome y podría protegerlo de tales errores.
4. Cortafuegos
En algunos casos, el Firewall de su sistema operativo rechaza y bloquea ciertas solicitudes de un sitio web con SSL no válido. Por las mejores razones posibles, debe evitar acceder a dichos sitios web. Pero si es realmente necesario, puede apagar momentáneamente el firewall para verificarlo. Asegúrese de activar el firewall una vez que haya terminado con el sitio. He aquí cómo puede hacerlo.
Paso 1. Inicie el Panel de control y navegue hasta Sistema y seguridad .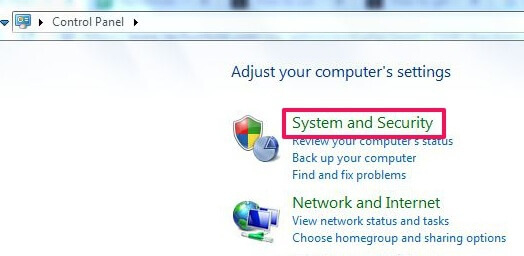
Paso 2. En la nueva ventana, busque el Firewall de Windows y haga clic en él para acceder a la configuración del firewall.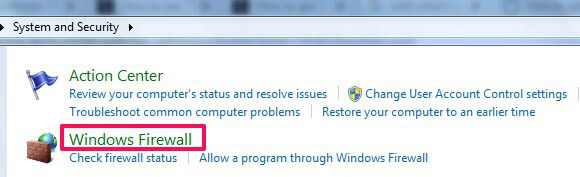
Paso 4. Ahora, haga clic en Activar o desactivar Firewall de Windows en la barra lateral izquierda.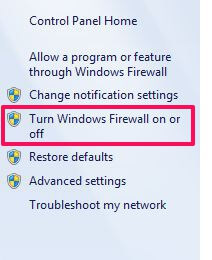
Paso 5. A continuación, habrá una red doméstica o de trabajo y un firewall basado en la red pública. Puede apagar el firewall, según su conexión WiFi y seleccionar Aceptar para aplicar la configuración.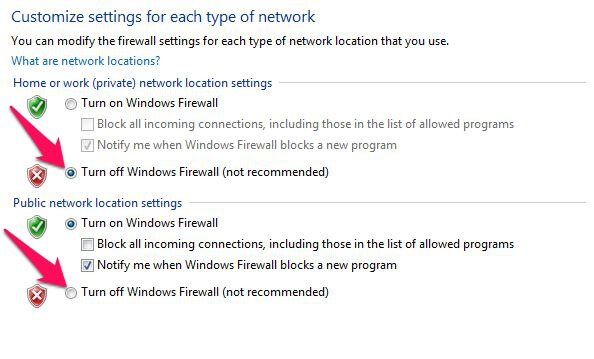
5. Navegador
Su navegador también puede evitar el error de seguridad SSL. Hay varias opciones en varios navegadores que ofrecen una amplia configuración para evitar errores de certificado.
Configuración de SSL para Google Chrome
Paso 1. Abra Google Chrome, haga clic en el icono de 3 puntos verticales para abrir el menú. 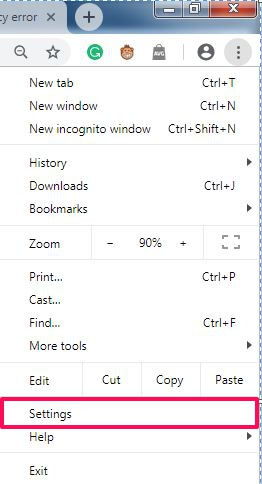
Paso 2. Vaya a Configuración , selecciónelo y aparecerá una nueva ventana de configuración.
Paso 3. Desplácese hasta Avanzado , haga clic en él para expandir la configuración avanzada.
Paso 4. Busque la configuración de proxy abierto en la categoría Sistema . Selecciónelo y aparecerá una nueva ventana en la pantalla llamada Propiedades de Internet .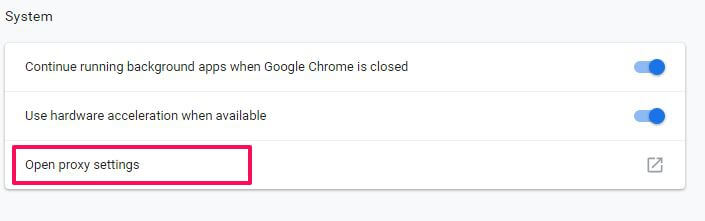
Paso 5. Ahora seleccione la pestaña Contenido de la nueva ventana y haga clic en Borrar estado SSL para eliminar el caché SSL. Intente volver a cargar la página.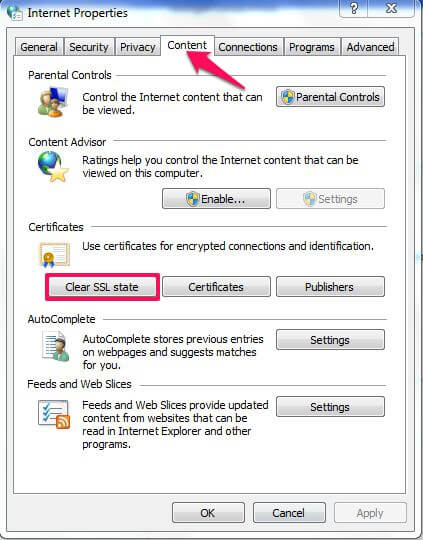
Configuración de SSL para Internet Explorer
Paso 1. Abra Internet Explorer, vaya al menú Herramientas y seleccione Opciones de Internet .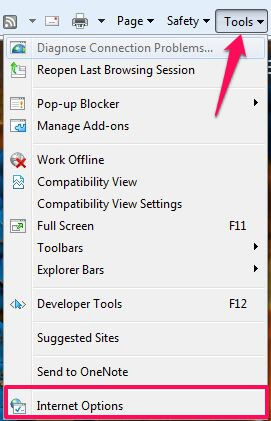
Paso 2. Busque la pestaña Avanzado y navegue hasta la sección Seguridad debajo de ella.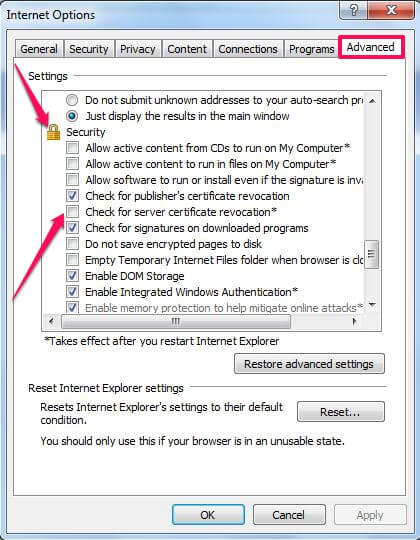
Paso 3. Ahora desmarque la casilla de verificación para deshabilitar Verificar la revocación del certificado del servidor como se muestra en la imagen.
Paso 4. Haga clic en el botón Aceptar y luego reinicie el navegador, ahora busque los sitios SSL y funcionará perfectamente sin errores.
6. Importación de certificados al navegador
En algunos casos, si tiene el certificado de un sitio web en particular al que no puede acceder. Para ello, puede importarlo al navegador desde su computadora. Estos certificados son pequeños archivos de datos que ayudan a crear sesiones cifradas entre el navegador y el servidor.
Para superar los errores del certificado de seguridad del sitio, siga los pasos a continuación para importar el certificado a su navegador.
Configuración para Google Chrome
Paso 1. Abra Google Chrome y toque los 3 puntos verticales y seleccione Configuración .
Paso 2. Llegue al final de la ventana y seleccione Avanzado para expandir la configuración avanzada de Chrome.
Paso 3. En la ventana ampliada, en Privacidad y seguridad, busque la opción Administrar certificados . Haga clic en él para abrir la ventana Certificados . 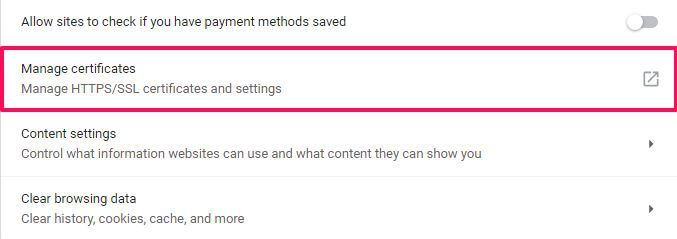
Paso 4. Haga clic en el botón Importar dentro de la nueva ventana para buscar el certificado de su unidad emitido por las Autoridades de Certificación (CA).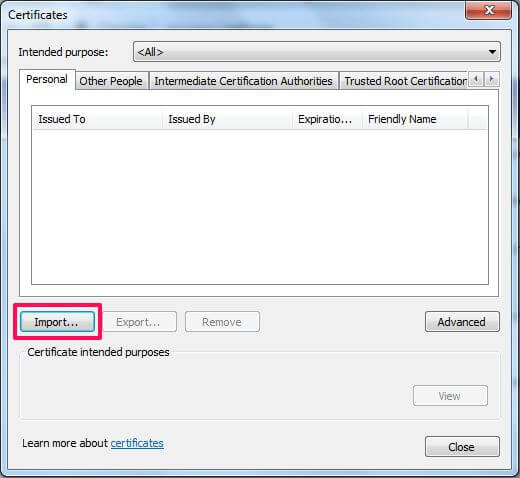
Paso 5 . Ahora, reinicie el navegador Chrome para reflejar los cambios.
Configuración para Mozilla Firefox
Paso 1. Abra Mozilla Firefox y haga clic en el icono de hamburguesa en la parte superior derecha para abrir el menú del navegador.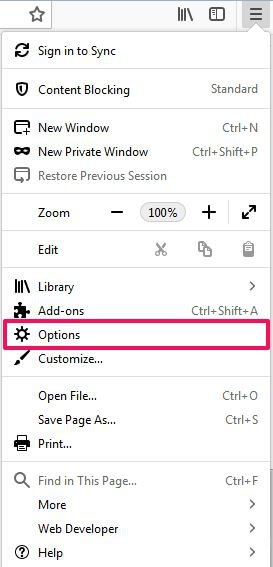
Paso 2. Seleccione Opciones en el menú, lo llevará a la ventana de configuración del navegador.
Paso 3. En la ventana de configuración, hay 5 categorías generalizadas de configuración, seleccione Privacidad y seguridad .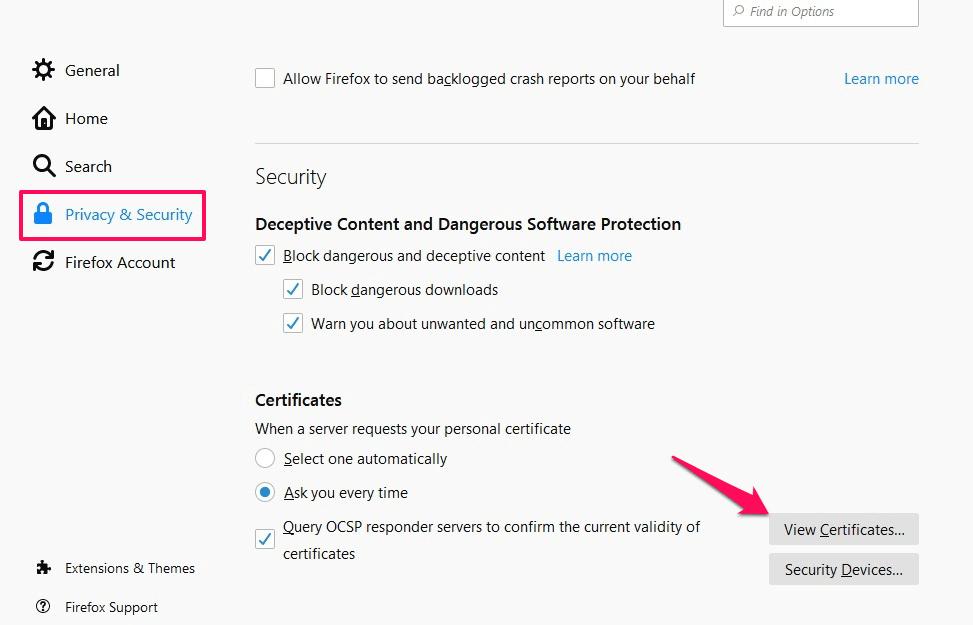
Paso 4. En Privacidad y seguridad , navegue hasta Certificados en la sección Seguridad y haga clic en Ver certificados …
Paso 5. Haga clic en Importar … en la ventana para agregar certificados de su sistema al navegador, seleccione Aceptar y reinicie Firefox para realizar cambios.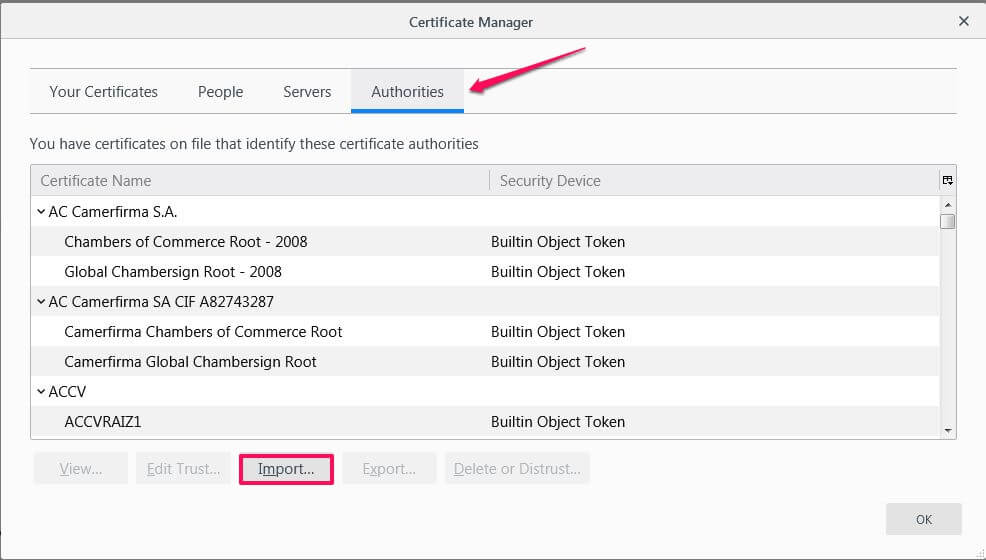
Otro método
Si el certificado SSL del sitio ha caducado o ya no es válido, puede manipular físicamente la URL para superar el error SSL. Al eliminar la «s» de «https: //» , generalmente se rompe el vínculo seguro entre el navegador y el servidor y funciona abriendo la versión HTTP siempre que el sitio web no tenga una redirección a la versión HTTPS.
Pero tenga cuidado de no proporcionar ninguna información importante como cuentas bancarias, números de tarjetas de débito / crédito cuando utilice un sitio no seguro, ya que podría no ser seguro.
Lea también: ¿Por qué no debería hibernar su computadora portátil?
Conclusión
Ahora puede buscar los sitios SSL sin la interrupción del error del certificado de seguridad. Pero hay una simple excepción, en algunos casos, el propietario no renueva los certificados de los sitios web. Por lo tanto, no podemos hacer mucho en este escenario aparte de usar la versión HTTP (si la redirección a HTTPS no está implementada). Un navegador no puede acceder a un sitio web con un certificado caducado y, por lo tanto, todo lo que podemos hacer es hacer clic en el botón Volver a seguridad y garantizar una navegación segura.
De lo contrario, estos procesos son muy simples y funcionarán de manera eficiente para corregir los errores de su certificado para todos los navegadores en todas las plataformas como Windows, Android, etc. Espero que este artículo le haya ayudado a superar el problema. Háganos saber si tiene alguna otra solución de problemas en la sección de comentarios a continuación.
![¿Cómo arreglar si Snapchat no se pudo enviar? - [Laboral] Error de envío de Snapchat](https://technoconsultas.com/wp-content/uploads/2023/06/Snapchat-Message-Error-150x150.jpg)