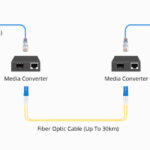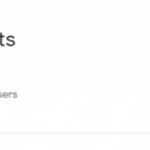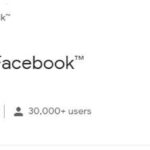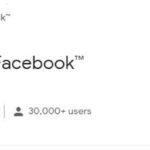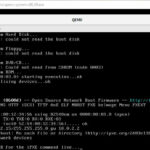¿Alguna vez ha deseado compartir la conexión a Internet de su computadora portátil con Windows con otros dispositivos? Quizás se pregunte, ¿por qué no usar una conexión Wi-Fi? Pero, ¿qué sucede si está utilizando una conexión Ethernet por cable y es necesario compartir Internet con sus amigos o universidades? O no desea compartir o no conoce la contraseña del Wi-Fi al que está conectado su sistema. Pero aún así, desea compartir Internet desde su computadora portátil.
Bueno, no se preocupe, ya que lo ayudaremos aquí. Con la ayuda de este artículo, podrá convertir su computadora portátil en un punto de acceso WiFi sin software, ya sea Windows 7, Windows 8 o incluso Windows 10. Puede hacerlo sin carga de software en su computadora portátil, lo que hace que su sistema funcione. mejor. Así que veamos cómo.
¿Cómo saber si su sistema admite la creación de un punto de acceso?
Bueno, por lo general, la mayoría de las computadoras portátiles con Windows tienen soporte incorporado, es decir, un adaptador inalámbrico para crear redes de puntos de acceso. Pero siempre es mejor comprobarlo de antemano. Como en el caso, el soporte de hotspot no está ahí, entonces puede usar otros controladores USB que tengan la función de crear redes de hotspot inalámbricas antes de continuar con los métodos.
Para hacer eso, simplemente abra el símbolo del sistema en su sistema y escriba » netsh wlan show drivers » y presione enter. Luego, obtendrá varias opciones como se muestra en la captura de pantalla a continuación.
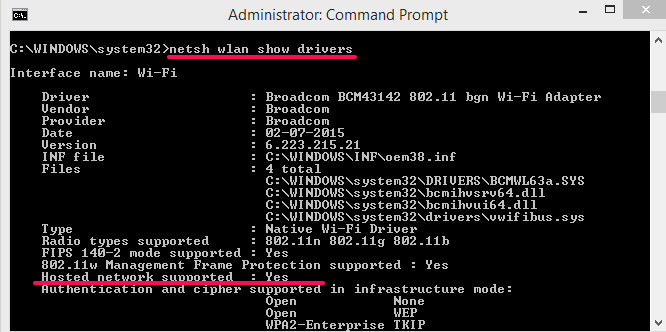
Ahora verá un título con la red alojada compatible y, junto a él, si ve Sí , puede continuar con los pasos a continuación. En caso de que sea un No , puede optar por utilizar controladores USB.
Leer también: Comandos para cambiar de directorio en CMD
Cree un punto de acceso WiFi sin software en Windows
Para este método, solo necesitará un símbolo del sistema que ya está disponible en los sistemas Windows.
- Abra el símbolo del sistema con Ejecutar como administrador.
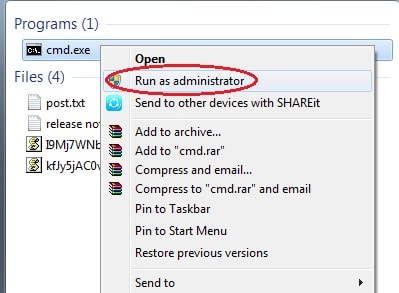
- Escriba «netsh wlan set hostsnetwork mode = allow ssid = yourwifiname key = yourwifipassword» y presione enter.
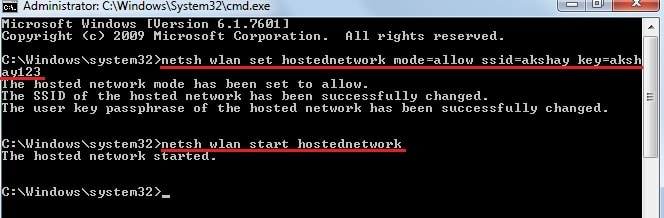
- A continuación, escriba «netsh wlan start alojadonetwork» y presione enter. Esto iniciará el punto de acceso WiFi en su sistema. Ahora puede conectarse a varios dispositivos al punto de acceso creado.
Importante: Aquí, ssid = su nombre de wifi será el nombre que se muestra a otros dispositivos. Y key = yourpassword será la contraseña utilizada para conectarse a esa red.
LEA TAMBIÉN: Cómo configurar la prioridad de WiFi
Detener o deshabilitar el punto de acceso creado
Para deshabilitar el Wi-Fi creado con el método anterior, simplemente escriba » netsh wlan stop hostsnetwork «.
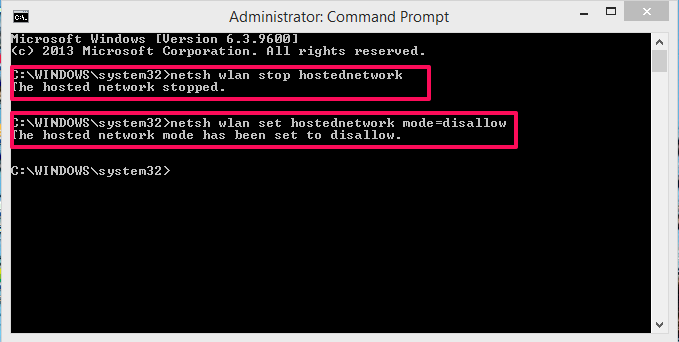
Y de manera similar, si desea deshabilitar el Hotspot creado, simplemente escriba » netsh wlan set hostsnetwork mode = disallow «
Save The Comand para un fácil acceso
Nota: Es posible que esté pensando que tiene que escribir una y otra vez el mismo comando, así que aquí está la solución para eso también. Puede ejecutar un archivo por lotes siempre que desee crear el punto de acceso. A continuación, se explica cómo crear un archivo por lotes:
- Abra el Bloc de notas.
- Escriba el mismo comando anterior como se muestra en la imagen.
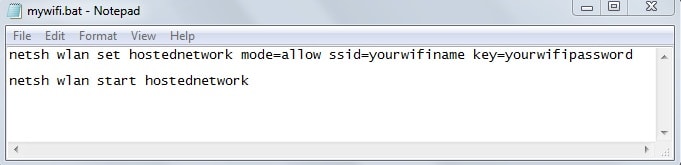
- A continuación, guarde el archivo con la extensión .bat en su escritorio. Por ejemplo, mywifi.bat
- Entonces, siempre que desee crear un punto de acceso, simplemente haga clic derecho en el archivo por lotes guardado y haga clic en Ejecutar como administrador. Eso es.
El método anterior es el mejor y más fácil método hasta ahora para crear un punto de acceso WiFi en cualquier versión de Windows sin software. Crear un archivo por lotes es una ventaja adicional, ya que no es necesario escribir los comandos cada vez.
Comparta Internet con el Hotspot creado
El método anterior creará con éxito un punto de acceso y permitirá que otros dispositivos se conecten a él. Pero todavía no podrá utilizar Internet. Para eso, debe permitir que la conexión inalámbrica o Ethernet existente comparta Internet. Para hacerlo:
1. Abra Conexiones de red .
2. A continuación, haga clic con el botón derecho y seleccione Propiedades en la red activa con la que se compartirá Internet. Puede ser inalámbrico o ethernet.
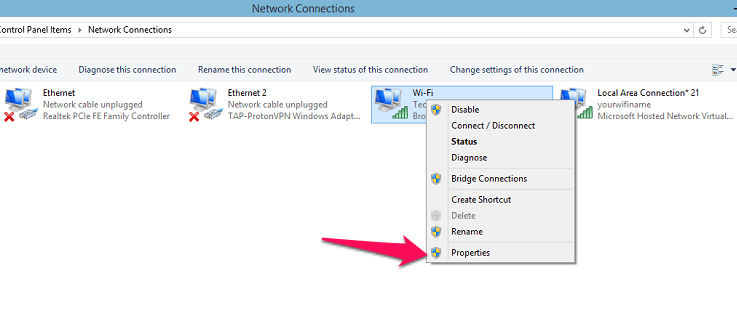
3. Dentro de las propiedades, diríjase a la pestaña Compartir como se muestra en las capturas de pantalla a continuación. Después de esto, marque la primera opción en compartir.
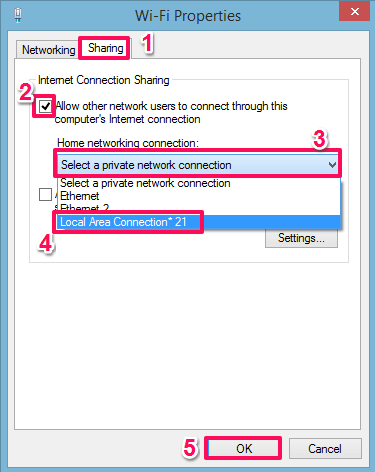
Luego, debajo de eso, verá las opciones Conexión de red doméstica , haga clic en él y luego seleccione el Hotspot que ha creado siguiendo los pasos anteriores. En nuestro caso, es Conexión de área local * 21 . Y por último, haga clic en Aceptar . Ahora podrá utilizar Internet con el punto de acceso conectado.
Preguntas frecuentes: no se puede iniciar Hotspot usando el símbolo del sistema
En algunos casos, al iniciar la conexión del punto de acceso con el comando » netsh wlan start alojadonetwork» , puede aparecer un mensaje que diga » El grupo o recurso no está en el estado correcto para realizar la operación solicitada » (consulte la captura de pantalla a continuación). Y es posible que el hotspot no pueda iniciarse.
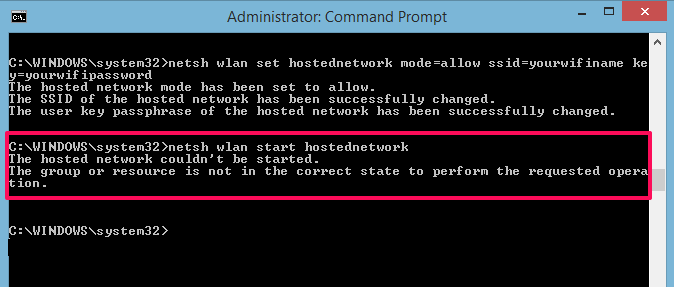
No se preocupe, esto también pasó con nosotros. Esto se debe a que el controlador / adaptador para crear el punto de acceso puede estar desactivado por alguna razón. Para superar este problema:
1. Abra el Administrador de dispositivos . ( ctrl + X , luego seleccione Administrador de dispositivos de la lista)
2. Luego busque Adaptadores de red y expanda su lista. Dentro de esta lista, haga clic con el botón derecho en Adaptador virtual de red alojada de Microsoft y seleccione Habilitar .
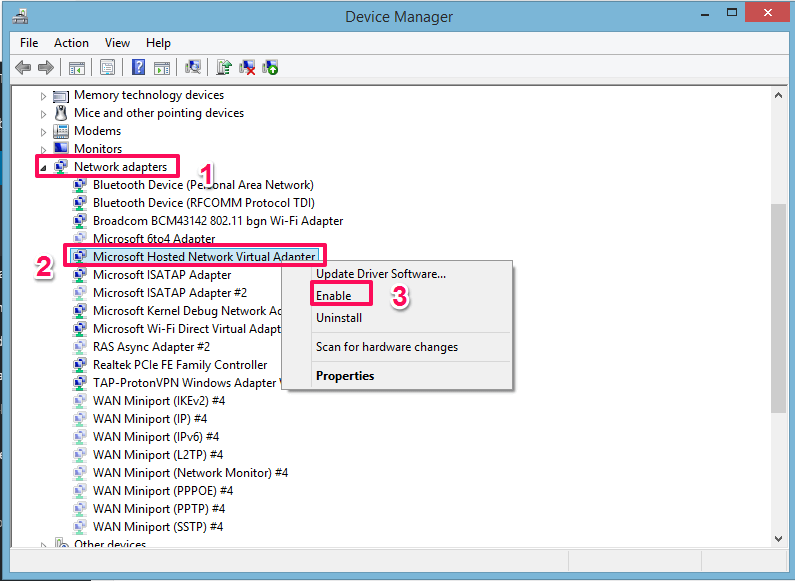
3. En caso de que no vea dicha opción, haga clic en Ver en el menú superior y seleccione Mostrar dispositivos ocultos. Luego, siga nuevamente el segundo paso.
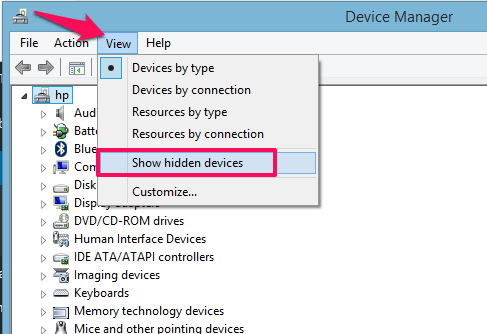
Ahora vaya e intente iniciar el punto de acceso con el comando anterior y se iniciará correctamente.
Pasos para Windows 10 Pro
Aunque también puede usar el método anterior para Windows 10. Pero en Windows 10 Pro, tendrá la opción de habilitar la configuración del punto de acceso sin usar el símbolo del sistema. Para eso:
1. Abra Configuración y luego, desde allí, seleccione Red e Internet.
2. Luego, en el panel de la izquierda, verá Mobile Hotspot . Selecciónelo. Después de esto, coloque el interruptor en la posición de encendido para iniciar el punto de acceso desde su computadora portátil. Eso es todo, ha habilitado con éxito el punto de acceso desde su Windows 10 Pro.
Lea también: ¿Qué es el servicio Superfetch?
Terminando
Esperamos que haya podido crear con éxito un punto de acceso sin ningún software en su computadora portátil. En caso de cualquier consulta o sugerencia, no dude en comunicárnoslo en la sección de comentarios a continuación.
Además, si necesita conectarse a Internet móvil en su PC, lea nuestro blog que explica cómo hacerlo paso a paso.