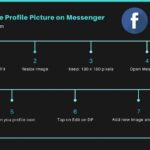Sacas tu teléfono para tomar una foto solo para que se bloquee o no funcione en absoluto. La aplicación de la cámara en los dispositivos Android es, después de todo, solo otra aplicación que también puede experimentar problemas. La cámara podría bloquearse repentinamente o podría mostrar un error de «No se puede conectar a la cámara». De cualquier manera, sea cual sea el error, quiere soluciones y las quiere ahora. Las siguientes son algunas soluciones útiles que puede probar y que, con suerte, solucionarán el bloqueo de la cámara en el teléfono Android.
¿Cómo reparar el bloqueo de la cámara en Android?
1. Reinicia tu teléfono
Antes de realizar arreglos más complicados, siempre es una buena idea aclarar los conceptos básicos. Reiniciar el teléfono suele ser el consejo que es más probable que reciba, y hay una razón para ello. Cuando reinicia, le da al teléfono la oportunidad de reconfigurarse, lo que posiblemente solucione sus problemas.
2. Retire la batería
Si tiene problemas para reiniciar su teléfono, también puede intentar sacar la batería. Deje la batería fuera durante unos minutos para que la energía se agote por completo. Una vez que se acabe el tiempo, vuelva a colocar la batería y vea si la aplicación de la cámara está funcionando ahora.

Lea también : 10 consejos para aumentar la duración de la batería de Android
3. Borre los archivos de caché de las aplicaciones de la cámara
Limpiar siempre los archivos de caché de la aplicación no es una buena idea, pero nunca hacerlo también es malo. Todos estos datos se acumulan y quedarán obsoletos con el tiempo. Para borrar el caché de la aplicación de la cámara, vaya a Configuración> Aplicaciones> Administrador de aplicaciones> Cámara> Almacenamiento> Borrar caché.
4.Asegúrate de que tus aplicaciones estén actualizadas
El problema también podría ser que una aplicación que instaló tenga algún tipo de error. Las actualizaciones suelen traer una actualización para ese tipo de problemas. Su teléfono también podría haber recibido una actualización que nunca notó y está causando algún tipo de problemas de incompatibilidad con una aplicación o varias aplicaciones.
Puede verificar si alguna aplicación tiene una actualización esperando abriendo la aplicación Google Play. Toque el icono de la hamburguesa en la parte superior izquierda y seleccione Mis aplicaciones y juegos. Si alguna aplicación debe actualizarse, será la primera en la lista.
Leer también: Cómo deshabilitar las actualizaciones automáticas de aplicaciones en Android
5. Desinstale las aplicaciones de cualquier cámara
No es inusual encontrarse con una aplicación mal codificada. Las aplicaciones de la cámara pueden estar fácilmente entre esas aplicaciones mal codificadas y podrían ser la razón por la que la aplicación de la cámara te está dando problemas. Desinstale cualquier aplicación de cámara de terceros y, hablando de desinstalar, intente pensar en la última aplicación que había instalado antes de que comenzaran los problemas.
Desinstale cualquier aplicación de cámara de terceros y, hablando de desinstalar, intente pensar en la última aplicación que había instalado antes de que comenzaran los problemas. Si no está seguro de qué aplicación podría ser, intente desinstalar tantas como pueda.
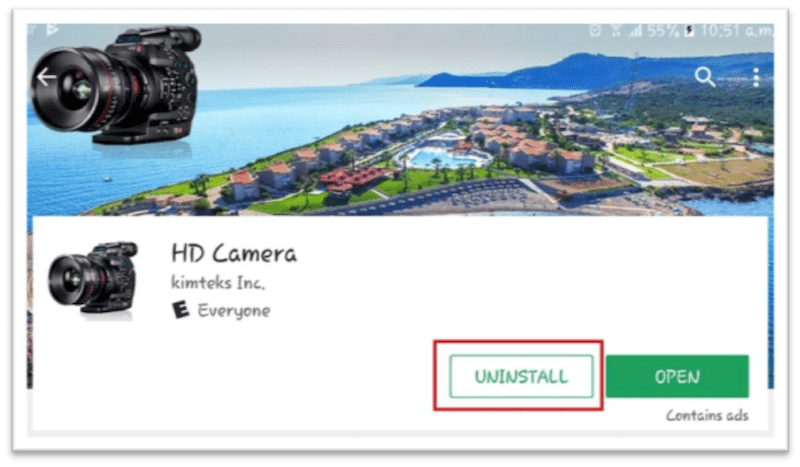
No se preocupe por perder la aplicación, ya que aún puede encontrarla en Google Play. Vuelva a tocar el icono de la hamburguesa y Mis aplicaciones y juegos. En la pestaña Biblioteca, verá un historial de todas las aplicaciones que instaló en su teléfono.
Simplemente revise la lista y busque los que tuvo que desinstalar y toque Instalar para recuperar la aplicación. Si no está seguro de si es una aplicación, también puede iniciar su teléfono en modo seguro.
6. Cómo arrancar en modo seguro
El Modo seguro es una herramienta de resolución de problemas que puede utilizar y que desactivará todas las aplicaciones de terceros en su teléfono. Si después de arrancar en modo seguro nota que la aplicación de su cámara funciona correctamente, una aplicación de terceros es definitivamente la culpable.
Puede iniciar en modo seguro presionando y manteniendo presionado el botón de encendido. Mantenga presionada la opción de apagado y, después de unos segundos, debería obtener una opción para iniciar en modo seguro. Toque Aceptar y, en la esquina inferior izquierda, debería ver las palabras modo seguro. Si ese método no funcionó, intente lo siguiente.
Apague el teléfono y espere uno o dos minutos. Una vez que haya pasado el tiempo, mantenga presionado el botón para bajar el volumen y el botón de encendido al mismo tiempo. Cuando la pantalla comience a iluminarse, suelte el botón de encendido pero no suelte el botón para bajar el volumen. Puede soltar todos los botones una vez que llegue a la pantalla de bloqueo.
Recomendado: Cómo deshabilitar el modo seguro en Android
7. Verifique los permisos
Si su dispositivo Android funciona con Marshmallow, debe asegurarse de que la aplicación que está utilizando tenga acceso a la cámara. Obviamente, no funcionará si no puede acceder a él. Para ver si la cámara tiene permiso, vaya a Configuración> Aplicaciones> Cámara> Administrador de aplicaciones> Cámara> Permisos y asegúrese de que la opción de cámara esté activada.
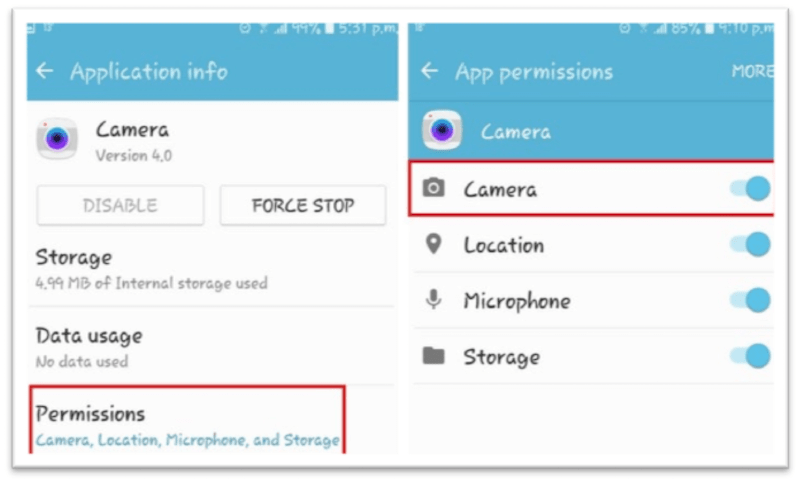
8. Limpiar partición de caché
Para borrar la partición de caché, tendrás que entrar en modo de recuperación. Esto se puede hacer fácilmente apagando su dispositivo Android y presionando el botón para bajar el volumen y el botón de encendido al mismo tiempo para encender el teléfono.
Debería ver un Android en mantenimiento. La pantalla táctil no funcionará, por lo que tendrá que usar los botones de volumen para navegar. Vaya al modo de recuperación y presione el botón de encendido como la opción Entrar.
Mantenga presionado el botón de encendido y luego presione el botón para subir el volumen. Busque la opción de borrar partición de caché y una vez que haya resaltado la opción, recuerde presionar el botón de encendido para seleccionarla.
9. Restablecimiento de fábrica
Un restablecimiento de fábrica siempre debe ser su última opción. Si ha probado todo lo conocido por el hombre y el problema persiste, intente un restablecimiento de fábrica. Puede restablecer de fábrica su teléfono yendo a Configuración> Copia de seguridad y restablecer> Desplácese hacia abajo hasta Restablecer datos de fábrica> Desplácese hacia abajo y toque el botón Restablecer dispositivo.
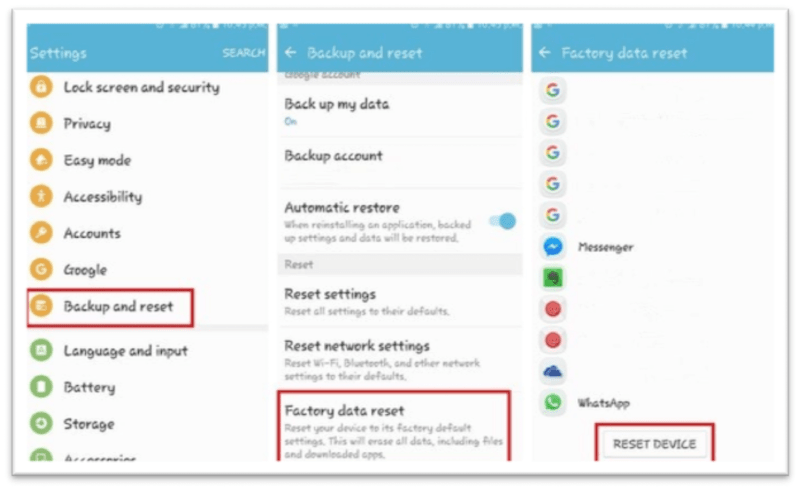
Conclusión
Los problemas con la cámara siempre son molestos, especialmente cuando necesitas o quieres tomar una foto. Con los siguientes consejos, sabrá cómo lidiar con el bloqueo de la cámara en Android cuando aparece. ¿Me perdí un método que usaste? Comparte tu opinión en los comentarios.
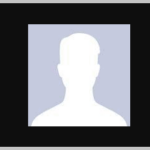
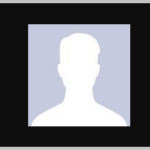
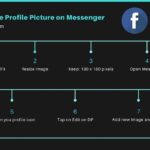
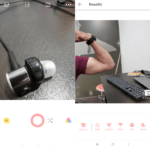
![¿Cómo arreglar si Snapchat no se pudo enviar? - [Laboral] Error de envío de Snapchat](https://technoconsultas.com/wp-content/uploads/2023/06/Snapchat-Message-Error-150x150.jpg)